
在使用win7系统的过程中,为了防止系统出现故障从而进行重装系统,因此有些用户就会事先对win7系统进行备份,这样我们就能还原了,下面我们来看看w7系统一键还原的步骤教程.更多win7教程,尽在装机吧官网
w7系统一键还原的步骤教程
1、首先右键点击桌面上的“计算机”,接着在弹出的选项栏中选择“属性”选项。

2、然后我们在打开的界面找到并点击“系统保护”。

3、之后将弹出的小窗口切换至“系统保护”选项。
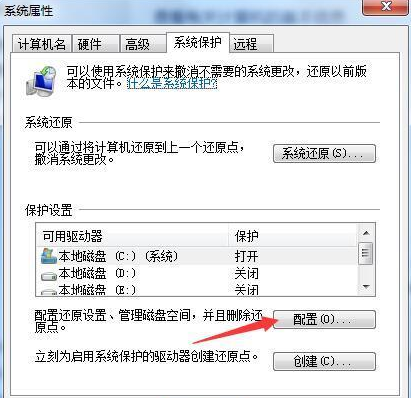
4、当我们进入到系统保护的页面时,首先对需要还原的磁盘进行配置操作。
5、接着选择第一个还原系统设置以及以前版本的文件。
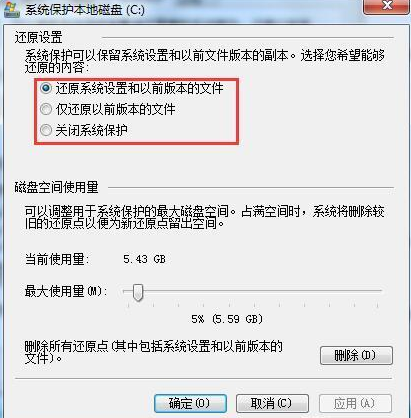
6、当系统配置好后选择“创建”,用来创建还原点操作。

7、然后会弹出一个新的页面,我们在这个页面中输入名称创建一个还原点。
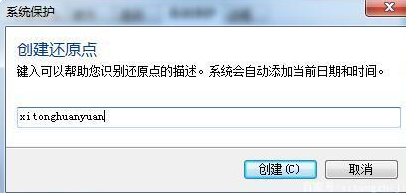
8、最后还原点创建好,当系统在出现问题时,我们只需点击页面中的“系统还原”,选择之前创建的还原点,就可以将系统恢复到创建还原点那时的状态啦。

以上就是w7系统一键还原的步骤教程的内容,希望能够帮助到大家。





