
系统使用时间长了也容易出现故障,对此许多win7用户都喜欢自己来重装系统,在选择用u盘安装的同时,我们也可以选择在电脑正常运行的情况下载重装系统,那具体该怎么操作呢,这就需要一个重装系统软件,小编在这推荐使用小白三步装机版,下面我们就一起来看看自己重装系统win7的步骤吧。
工具/原料:笔记本电脑
系统版本:windows10
品牌型号:联想
软件版本:小白三步装机版
1、浏览器搜索下载小白三步装机版软件并打开,选择win7系统,点击立即重装。

2、软件下载系统镜像,我们等待一会。
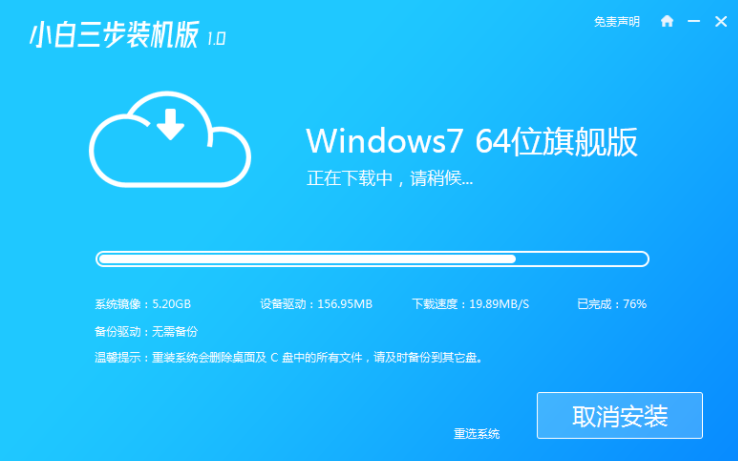
3、下载完成后软件会自动在线重装 Windows 系统。

4、安装完成后点击立即重启。(到这里软件就会自动帮助我们重装系统了,我们无需任何操作)

5、重启后在菜单中选择第二选项进入Windows PE系统。
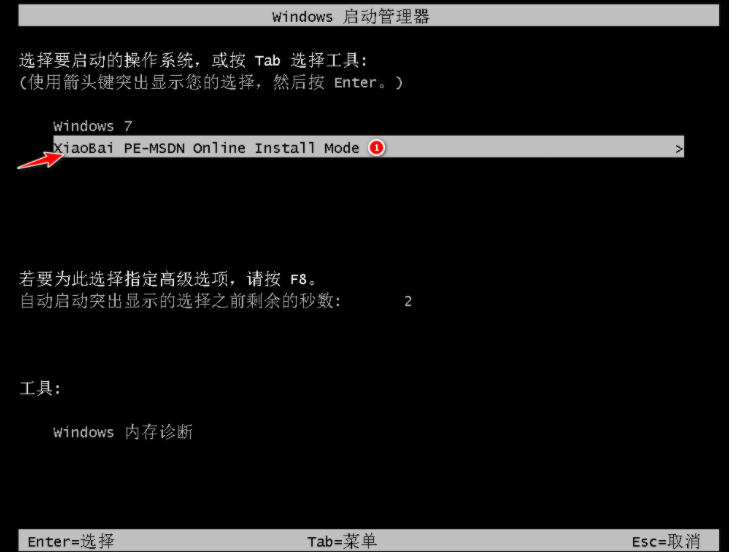
6、等待软件自动安装完成进入win7桌面就说明我们的win7系统安装好啦。

总结:
1、下载一个重装系统软件,依次按照步骤进行。
2、进入pe系统开始安装系统,最后重启即可。
以上就是自己重装系统win7的步骤啦,希望能帮助到大家。





