
简介:因为win7系统的稳定性和可靠性,很多小伙伴还是使用的win7系统,但我们使用的过程中有时会出现系统故障情况,需要重装系统进行修复,这时该如何重装win7系统呢?下面,小编就把重装系统win7步骤和详细教程分享给大家。
工具/原料:笔记本电脑
系统版本:windows7系统
品牌型号:联想ThinkPad
软件版本:大白菜超级U盘重装工具
1.大白菜如何重装win7系统呢?首先用电脑下载最新版的大白菜U盘制作工具,准备好内存8GU盘,打开工具,按一键制作。
2.将win7镜像下载到U盘启动盘,或保存在除了系统盘之外的一个分区上。
3.将u盘的启动盘插入到电脑上,按下u盘启动快捷键,进入设置优先级界面,u盘被设置为第一步,然后点击下一步。

4.当显示主菜单的时候,选择win10X64PE(超过2G的存储器),按回车进入winpe桌面。
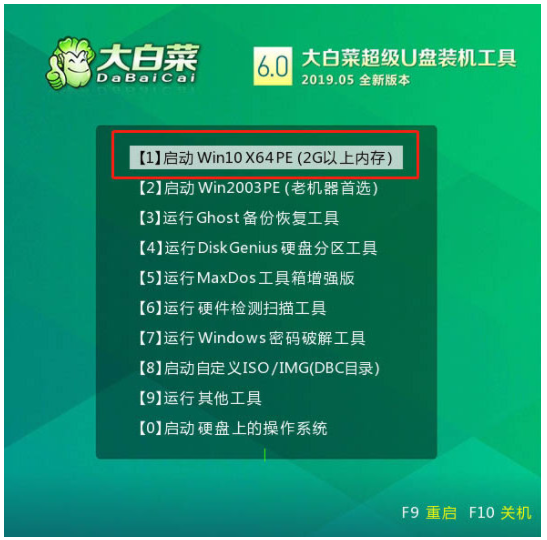
5.打开大白菜,一键重新安装软件。然后选择System,保存的win7镜像系统作为图像文件,安装在C盘中,按执行进入下一步。
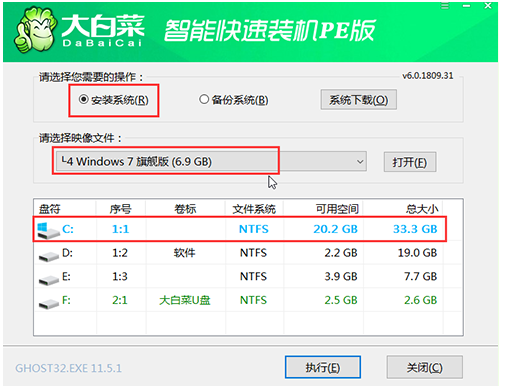
6.在弹出还原窗口之后,然后点击Yes。等待重启时,移除U盘,避免再次进大白菜桌面。
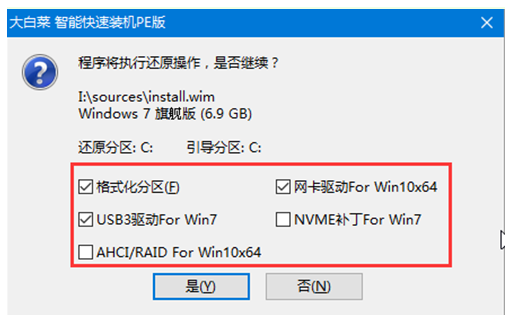
7.重启电脑后,计算机自动进入系统部署阶段,稍等片刻,直到进入win7桌面,重新安装就完成啦。

总结:以上就是小编介绍重装系统win7步骤和详细教程啦,希望能帮助到大家。






