小编教你用U盘安装win7系统
- 分类:win7 发布时间: 2017年09月25日 16:00:15
网上的U盘启动盘制作工具安装win7系统的方法,可能会使得大家不知道使用哪一种U盘启动盘制作工具来安装win7系统,为此,小编就向还不知道该怎么选择的人来讲述一种用U盘安装win7系统的方法。
网上的一些U盘安装win7系统不是步骤多,就是太复杂,要么就是安装不了win7系统的,所以为了安装新手少走弯路,下面就向你们推荐一款U盘启动盘制作工具来安装win7。
最近小编我在网上看到有好多的粉丝小伙伴留言询问小编我关于U盘装系统的方法,接下来小编我就来好好教教大家吧。
用U盘安装win7系统图文教程
在百度上搜索“小白一键系统重装”,找到其官网,然后点击下载。

安装系统(图1)
准备好一个8G以上的U盘。

安装系统(图2)
下载并安装“小白一键重装”。(安装之前先把安全卫士或杀毒软件关闭掉,避免引起冲突导致安装的失败。)
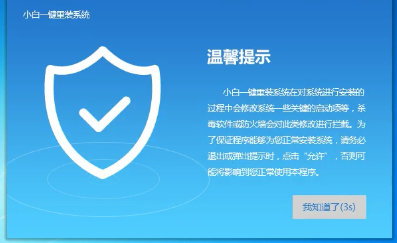
安装系统(图3)
打开“U盘启动”,选择U盘模式。
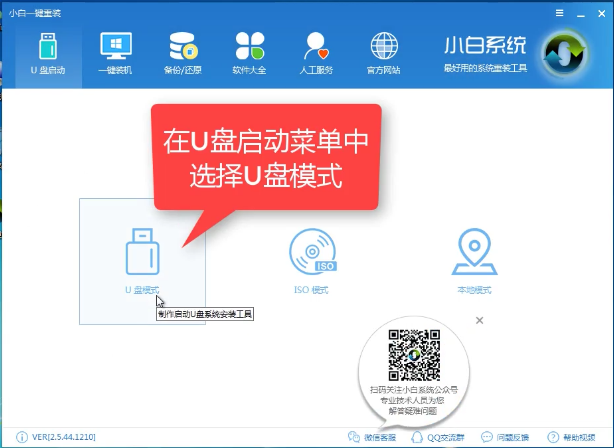
安装系统(图4)
软件识别后的U盘,出现在列表中,点击勾选。

安装系统(图5)
右下角,点击选择PE版本

安装系统(图6)
选择高级版(建议选择高级版本)
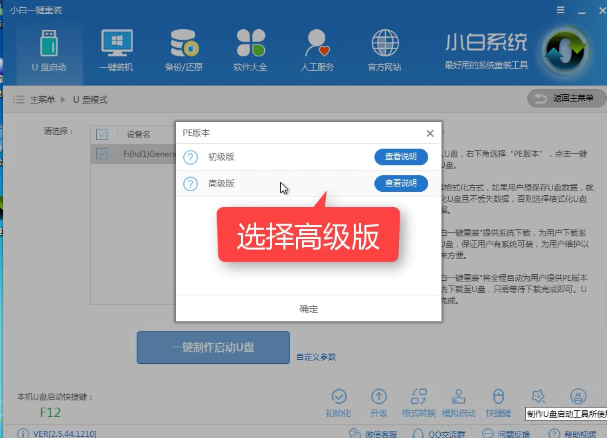
安装系统(图7)
可以定义相关参数。

安装系统(图8)
确定好相关设置后,点击一键制作,启动U盘。
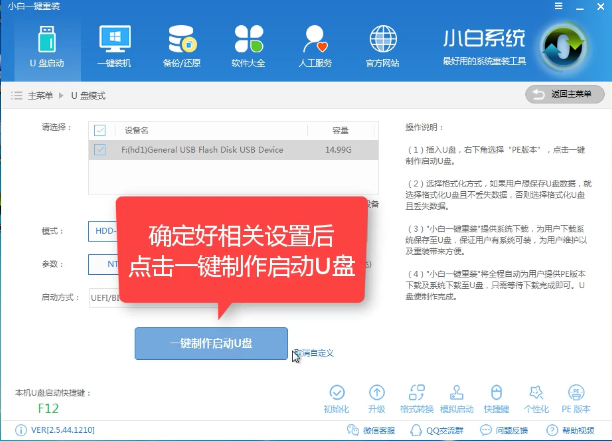
安装系统(图9)
格式化中,可以选择想要丢失或不丢失的选项。
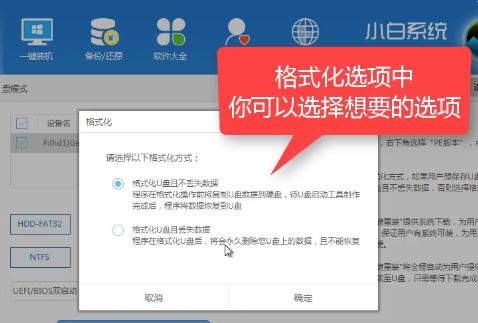
安装系统(图10)
选择想要的制作的系统
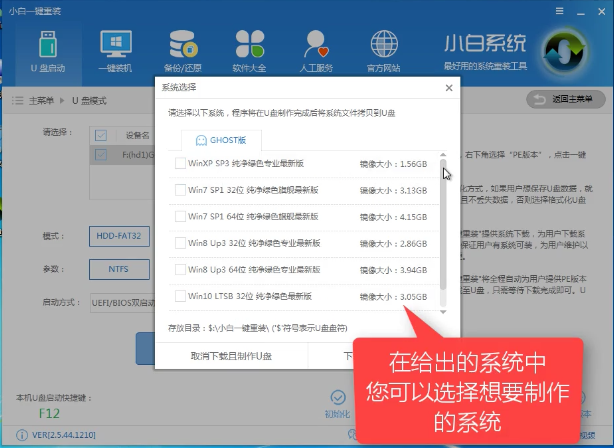
安装系统(图11)
点击“下载系统盘制作U盘”

安装系统(图12)
等待即可。

安装系统(图13)
点击“确定”
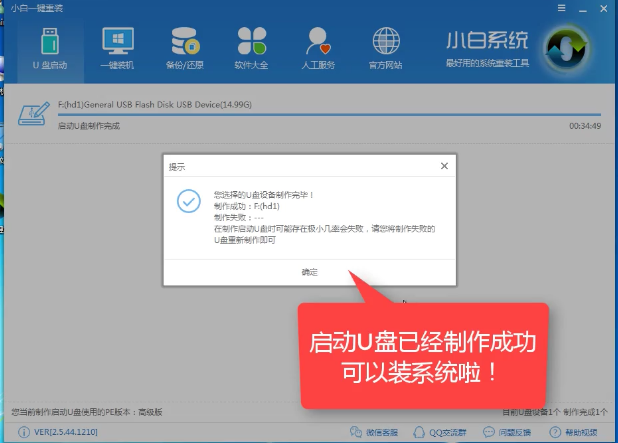
安装系统(图14)
在快捷键根据电脑品牌,选择开机快捷键

安装系统(图15)
重启系统,开始安装制作好的U盘

安装系统(图16)
选择第二项

安装系统(图17)
选择第二个
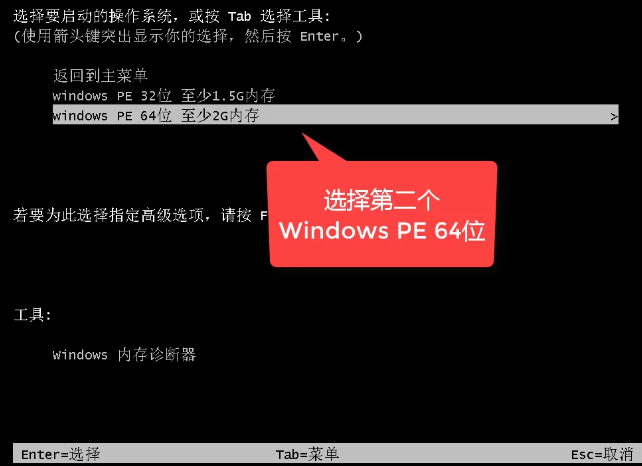
安装系统(图18)
自动检测U盘系统

安装系统(图19)
点击“安装系统”

安装系统(图20)
选择目录分区的路径。

安装系统(图21)
点击“继续”

安装系统(图22)
点击“重启”,拔掉U盘。
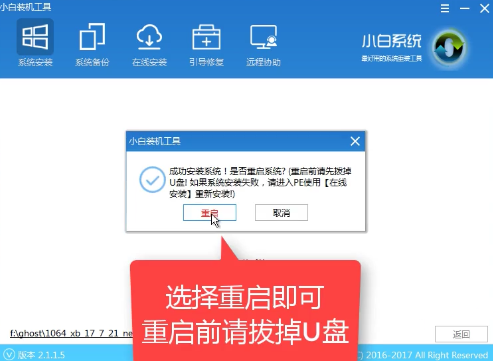
安装系统(图23)
完成安装win7系统

安装系统(图24)
以上就是用U盘安装win7系统的操作步骤了,希望这款“小编一键系统重装”能够帮助到你们安装win7系统。
猜您喜欢
- win7系统下载重装教程2020/10/31
- 细说win7开启快速启动教程2019/03/29
- win7重装系统u盘如何操作2022/01/15
- 如何加密文件夹?为你解答给文件夹加密..2018/11/03
- 延缓写入失败,详细教您系统提示window..2018/06/22
- 使用激活工具如何激活win7,详细教您激..2017/12/06
相关推荐
- win7升级win10教程的详细介绍.. 2021-12-13
- 无法定位程序输入点,详细教您电脑提示.. 2018-10-06
- 电脑黑屏只有鼠标箭头怎么解决.. 2021-10-30
- csrss.exe是什么进程,详细教您csrss.e.. 2018-08-11
- 隐藏回收站文件 2013-03-08
- windows7 64位旗舰版纯净版下载.. 2017-08-14



