小编教你win7远程桌面连接设置
- 分类:win7 发布时间: 2017年10月10日 18:00:13
用过远程的朋友应该知道,远程就是不在利用一台电脑来操控另一台电脑。在很多紧急情况下都能用得上。但是一些电脑的一些普通用户有很长一段时间没有使用这个功能了,现在不知道怎么设置Win7的远程桌面连接了,下面,小编就给大家演示一遍win7远程桌面连接命令的操作。
我们都远程连接控制过别人的电脑吧,只不过都是用QQ的远程协助,然而电脑本身就可以用远程桌面连接,有远程桌面这个功能。对于使用win7系统的用户来说,并不是所有的人都懂得win7开启远程桌面的方法。win7远程桌面连接设置怎么操作的呢?下面,小编就给大家讲解win7远程桌面连接设置的使用。
win7远程桌面连接设置图文解说
首先找到连接的电脑的IP地址,
打开网络和共享中心,点击“以太网”

远程桌面(图1)
点击“详细信息”

远程桌面(图2)
可以看到目标电脑的ip地址。

远程桌面(图3)
在需要连接的电脑的远程连接进行设置
上“允许远程协助连接这台计算机”,然后点击确定。

远程桌面(图4)
进入装win7系统的电脑,点击“所有程序”。

远程桌面(图5)
选择“附件”,点击“远程桌面连接”
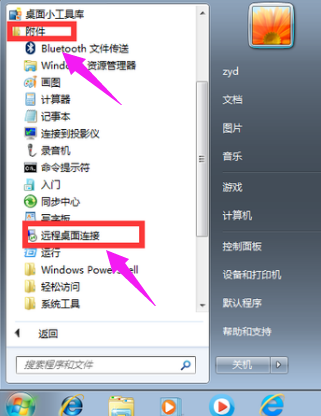
远程桌面(图6)
输入连接电脑的IP地址,点击“连接”

远程桌面(图7)
输入连接电脑的用户名和密码,点击“确定”

远程桌面(图8)
等待远程连接成功即可。

远程桌面(图9)
以上就是win7远程桌面连接设置操作过程了。win7的用户有远程需要的话可以看看该篇教程并试着操作一下。
上一篇:win7分区工具操作教程
下一篇:小编教你win7如何关闭aero
猜您喜欢
- 语言栏不见了怎么办,详细教您win7系统..2018/06/12
- 详解最新2010office密钥推荐2019/02/15
- 0x000000EA,详细教您怎么解决0x000000..2018/07/23
- PDF打印机,详细教您win7怎么安装PDF虚..2018/06/28
- 电脑没网络怎么回事?电脑教程:电脑没..2017/11/11
- win7pe怎么进入安装系统2022/03/04
相关推荐
- internet选项打不开,详细教您怎么解决.. 2018-05-24
- w7原版系统镜像在哪下载 2022-03-21
- 解答win7系统怎么让电脑不休眠.. 2019-02-12
- win7黑屏没有桌面如何处理 2020-12-15
- 番茄花园win7精简版32位安装版.. 2017-08-12
- 笔记本系统重装win7步骤教程.. 2022-05-19



