win7系统重装操作教程
- 分类:win7 发布时间: 2017年10月13日 18:00:06
重装系统往往能解决绝大部分的系统问题,例如win7系统用久了之后出现的卡顿和运行性能下降的问题,不只是win7系统会,其他的系统也会出现这样的问题,最彻底的解决办法就是重装系统,win7系统重装的操作步骤很简单,很多的朋友还不会重装win7系统,小编在这里给大家介绍一下win7系统重装具体操作步骤,希望对你有帮助。
win7系统是比较经典的系统了,很多用户在刚买到的电脑上预装的是win10系统,使用不习惯的用户想要重装到win7系统但是不知道重装win7系统的操作方法,还不会重装系统win7的用户就看看小编的这篇教程吧。
最近小编我在网上看到有好多的粉丝小伙伴留言询问小编我关于重装系统的方法,接下来小编我就来好好教教大家吧。
U盘重装win7系统教程:
准备一个U盘与下载一个小白一键重装系统工具。
1.把U盘插入电脑后运行小白一键重装系统软件选择U盘启动选项,选择U盘点击一键制作启动U盘。
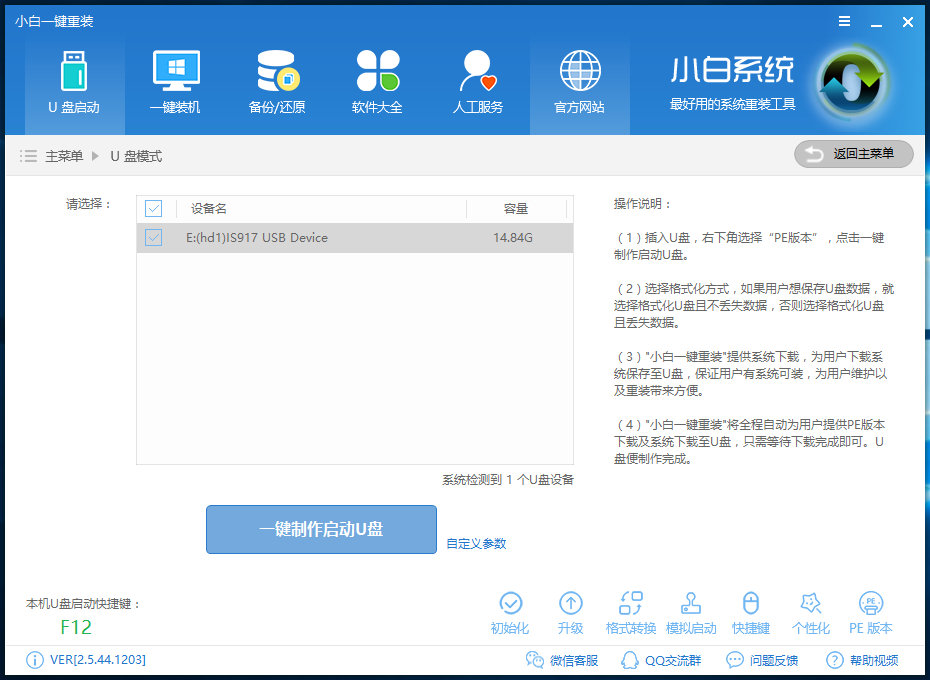
win7系统重装(图1)
2.PE版本选择高级版,并且下载需要重装的win7系统版本,按步骤操作直到看到如下图的界面制作成功。
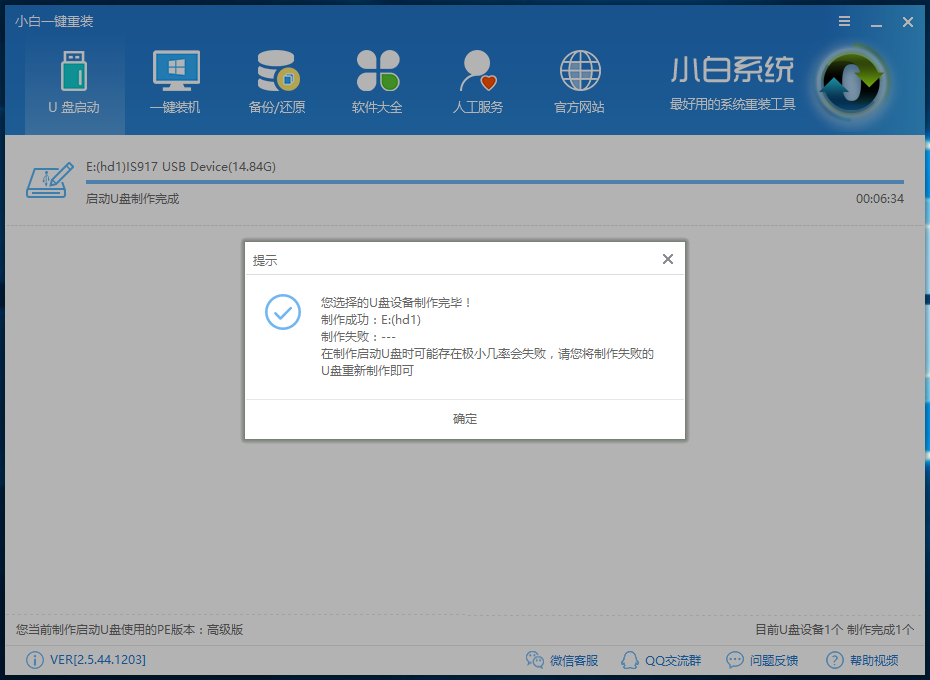
win7系统重装(图2)
3.接着是重启电脑进PE重装系统,重启电脑在开机时按下U盘启动快捷键并设置USB为第一启动, 进人到【小白U盘制作维护工具】,选择【02】Windows PE/ramos(新机型)进入小白PE系统。

win7系统重装(图3)
4.进入PE后会自动打开小白PE装机工具,在这个界面选择win7系统镜像点击右下角的安装系统即可进入重装win7的过程。后面的步骤只需等待自动安装完成即可。
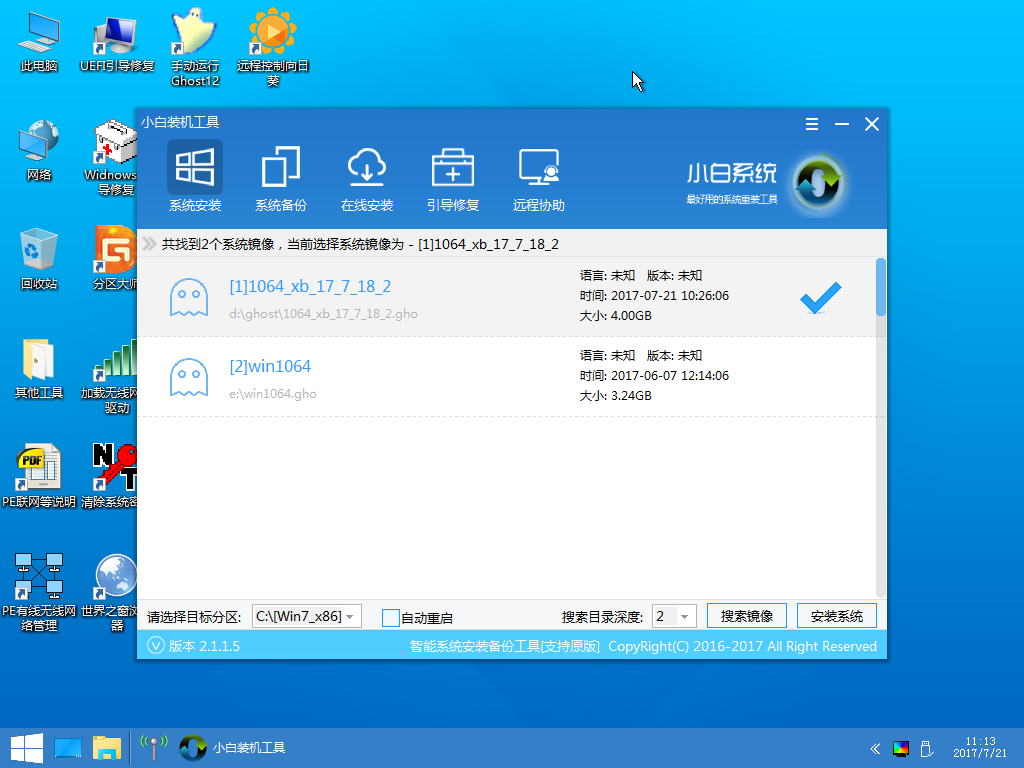
win7系统重装(图4)
一键重装win7系统:
1.打开运行小白一键重装系统软件切换到一键装机界面选择系统重装,之后会检测电脑的硬件环境。

win7系统重装(图5)
2.检测完成后点击下一步进行选择系统下载开始重装。

win7系统重装(图6)
3.后面的步骤都是可以按提示一步一步往下操作的,基本是一键操作即可重装好系统。
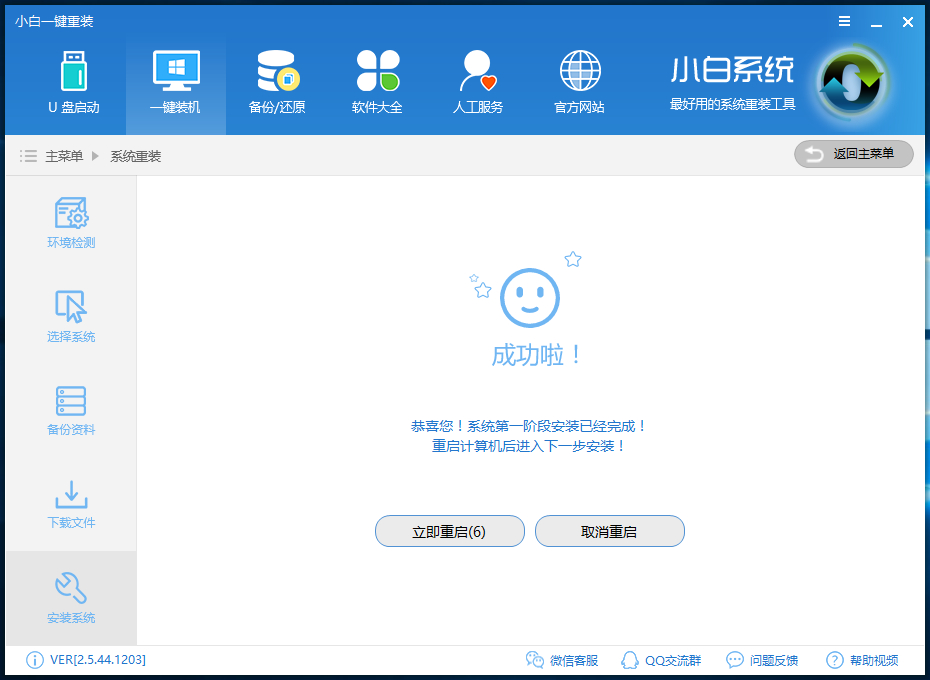
win7系统重装(图7)
win7重装系统的两个最常用的方法,U盘重装系统的适用范围最广,一键在线重装win7系统最简单,两个方法都可以实现重装系统的操作,大家有需要就试试吧。
猜您喜欢
- windows7电脑文件夹怎么加密2020/01/04
- 笔记本配置怎么看,详细教您怎么查看笔..2018/07/24
- 小编教你怎么激活win72017/08/27
- Win7超极精简版ISO镜像(64位|32位旗舰..2022/05/21
- 显卡测试软件,详细教您电脑显卡测试软..2018/07/16
- 小编教你电脑花屏怎么办2018/04/12
相关推荐
- 制作windows7安装u盘图解教程.. 2017-08-18
- 蓝屏代码0x000000a,详细教您电脑蓝屏.. 2018-01-16
- 为你解答2019最新电脑显卡排名.. 2019-03-06
- 电脑无法复制粘贴,详细教您解决电脑无.. 2018-09-13
- 键盘坏了如何打开电脑软键盘.. 2021-07-06
- 详解在线一键win7重装系统步骤.. 2021-10-16



