装机吧u盘装宏碁系统教程,详细教您如何使用u盘装宏碁系统
- 分类:win7 发布时间: 2018年01月18日 10:01:44
我们都知道宏碁品牌,从创建公司到现在,它已经为我们创造出了台式电脑、笔记型电脑、服务器、超迷你便携式笔记本电脑、液晶显示器和投影机以及其他储存装置等电脑周边产品。那么如果宏碁电脑出现无法运行时,我们就只能选择一键操作系统系统了,该怎么去操作呢?下面,小编就来教大家使用装机吧工具u盘启动来安装装宏碁系统。
win10虽然是最新,功能最全面的系统,但是也会出现一些bug的故障,为此,很多win10的用户都想重装会win7系统去,那么作为宏碁笔记本的用户该怎么去操作U盘去重装系统呢?考虑到一些宏碁笔记本的用户还不太会操作,为此,小编整理装机吧工具U盘启动来安装系统教程分享给大家。
装机吧u盘装宏碁系统教程
准备工作:
首先制作一个U盘启动盘并
把电脑的第一启动项设置USB为开机启动项
启动装机吧U盘系统,选择【01】进入2003版PE维护系统

装机吧电脑图解-1
进入装机吧WinPE 2003维护系统

装机吧电脑图解-2
运行装机吧GHOST系统工具
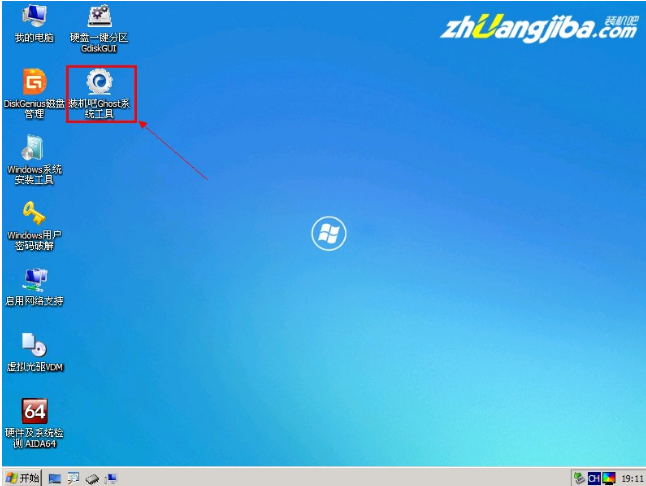
安装系统电脑图解-3
先选择还原分区选项,然后选定你要恢复的gho镜像文件,然后选好需要还原的分区,最后点击确定后,开始安装,

u盘电脑图解-4
直接选择“是”开始安装

装机吧电脑图解-5
开始还原,请等待…,完成后,自动重启,进入安装页面

安装系统电脑图解-6
部署安装过程

u盘电脑图解-7
系统安装完成

宏碁电脑电脑图解-8
以上就是装机吧工具U盘启动来安装系统的操作方法了。
猜您喜欢
- win7如何连接共享打印机2020/06/18
- 笔记本电脑品牌排行榜,技术编辑教您笔..2019/01/11
- office 2007 密钥下载2017/12/09
- 详细教您如何给硬盘加密2018/10/22
- win7电脑截屏快捷键是什么2022/05/16
- 如何升级bios方法2019/04/29
相关推荐
- win7纯净版32位旗舰安装教程.. 2017-08-16
- 电脑重装系统win7步骤和详细教程.. 2022-05-07
- 传授ppt怎么制作 2019-08-10
- 和大家聊聊老电脑装xp还是win7好.. 2021-05-10
- 详解win7电脑屏幕倒过来了怎么办.. 2021-11-13
- 文件无法渲染,详细教您视频文件无法渲.. 2018-07-18



