usb驱动安装,详细教您电脑usb驱动怎么安装
- 分类:win7 发布时间: 2018年01月29日 18:00:02
重装系统本来是件好事,不过也有用户遇到重装系统后种种症状,这不有用户在重装系统后,居然发现U盘插入不能正常使用的情况,这该怎么办呢?其实原因是因为USB驱动未安装吧。下面,小编就来教大家如何去安装电脑usb驱动的操作了。
电脑的usb的接口,使用久了有时候会出现一些小问题让我们的usb接口无法正常使用,从而导致不是使用USB接口来链接其他的硬件设备,这个时候就需要更新下电脑的usb驱动,关于这一操作,很多的用户都不知道怎么去操作,为此,小编就给大家带来了安装电脑usb驱动的操作了。
电脑usb驱动怎么安装
下载并安装驱动精灵(没有的)
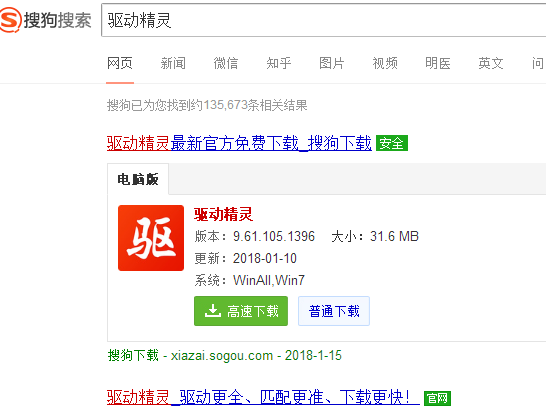
电脑usb电脑图解-1
打开驱动精灵,打开后软件会自动检测电脑的驱动安装情况

驱动安装电脑图解-2
等待检测完毕,点击“驱动程序”

驱动安装电脑图解-3
点击“驱动程序”后默认进入的是“标准模式”,不需要更改,找到需要安装的USB驱动程序,然后点击“下载”
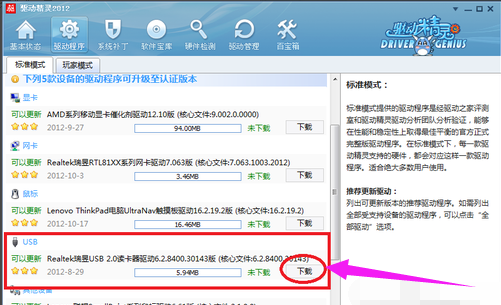
usb电脑图解-4
等待驱动程序下载完成
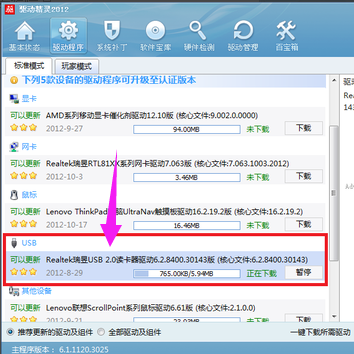
电脑电脑图解-5
驱动程序下载完成后点击“安装”
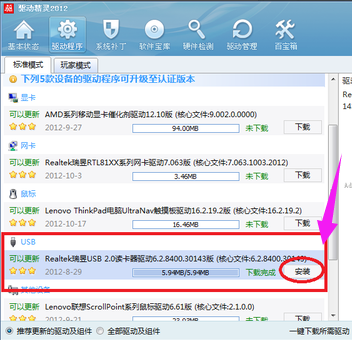
电脑usb电脑图解-6
点击安装后等待驱动程序安装完成

电脑电脑图解-7
弹出完成提示框,点击“完成”,到这步USB驱动就安装完成了。
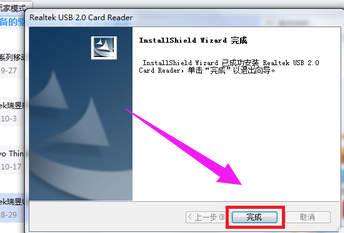
驱动安装电脑图解-8
以上就是安装电脑usb驱动的操作了。
猜您喜欢
- 详解电脑wifi密码忘记了怎么办..2021/10/28
- win7系统下载到手机后能安装电脑吗..2021/12/01
- aoc显示器,详细教您怎样调节显示器亮..2018/09/21
- 笔者教你电脑蓝牙驱动2018/12/18
- 笔者教你如何调整电脑分辨率..2018/12/15
- 调鼠标灵敏度,详细教您怎么调鼠标灵敏..2018/06/06
相关推荐
- 萝卜家园win7 64位纯净版系统下载.. 2017-08-16
- 开机自检,详细教您取消开机自检的步骤.. 2018-10-18
- win7怎么升级成windows 10系统 2022-01-24
- 真三国无双7黑屏怎么办 2021-03-06
- 教你笔记本电脑怎么设置密码.. 2021-10-23
- 详解win7升级win10系统步骤 2021-11-04



