iso文件怎么安装,详细教您安装iso文件的操作
- 分类:win7 发布时间: 2018年02月28日 12:01:19
ISO文件,即文件扩展名为.iso的文件,它是一种光盘上的文件系统格式,我们电脑上所使用的系统格式大都是ISO文件。不过很多人不知道ISO文件怎么打开?怎么去操作安装,为此,小编就跟大家介绍安装iso文件的操作流程了。
我们从网上下载的系统文件的大都是iso格式的镜像文件,很多用户都不懂iso文件怎么安装,其实安装方法有很多,iso镜像文件只需解压出来就可以安装,但是对于新手来说,可能解压iso系统都是个问题,那么新手iso系统怎么安装呢?下面,小编就来跟大家讲解安装iso文件的操作了。
安装iso文件的操作
准备工作:
1、iso镜像文件
2、解压工具:WinRAR或好压等等
以win7系统iso镜像为例,右键使用WinRAR将iso镜像文件解压到C盘之外的分区,比如解压到F盘

iso电脑图解-1
解压文件不能放C盘或桌面,否则无法安装,而且文件夹不能有中文
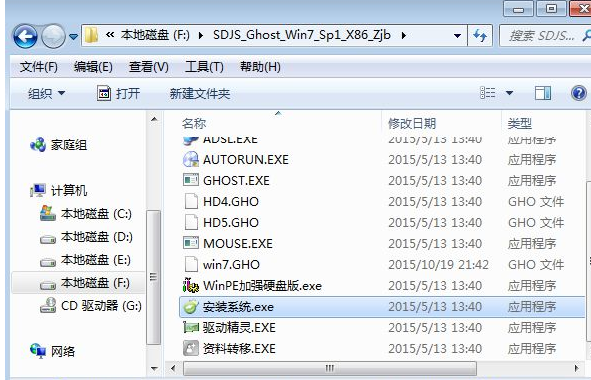
iso文件电脑图解-2
双击“安装系统.exe”打开Onekey Ghost,默认选择“还原分区”,映像路径是win7.gho,然后选择安装位置,一般是C盘,或根据磁盘大小选择,点击确定
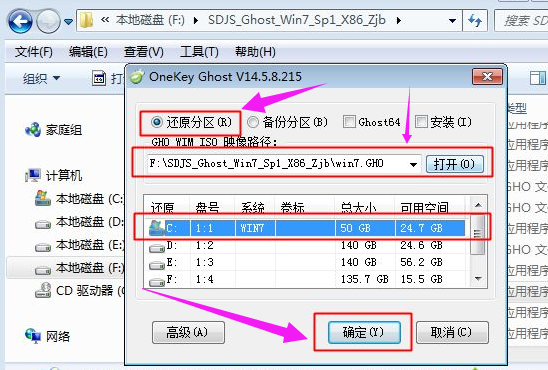
iso电脑图解-3
如果提示“没有指定ghost32/ghost64位置”,这时候点击“Ghost32”或“Ghost64”
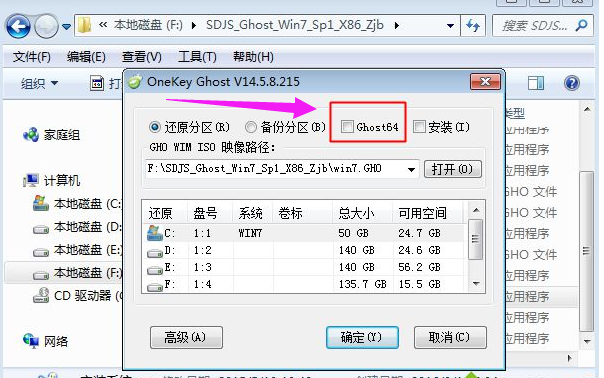
iso文件电脑图解-4
在PESOFT下的GHOST目录选择GHOST32.EXE或GHOST64.EXE,点击打开
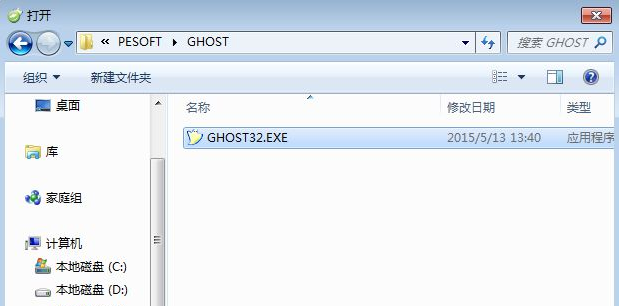
安装iso电脑图解-5
这时候Ghost32或Ghost64就打上勾号,选好之后点击确定

iso文件电脑图解-6
弹出提示框,提醒将删除C盘数据并执行还原,点击是,如果有“修复引导的选项”,也要勾选
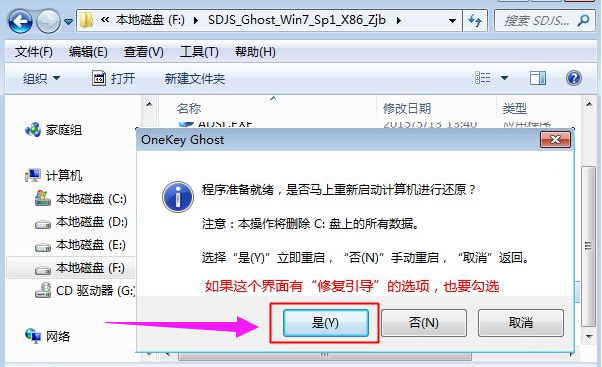
iso文件电脑图解-7
此时电脑重启进入这个界面,执行系统还原过程,该过程一般5分钟左右,等待进度条完成
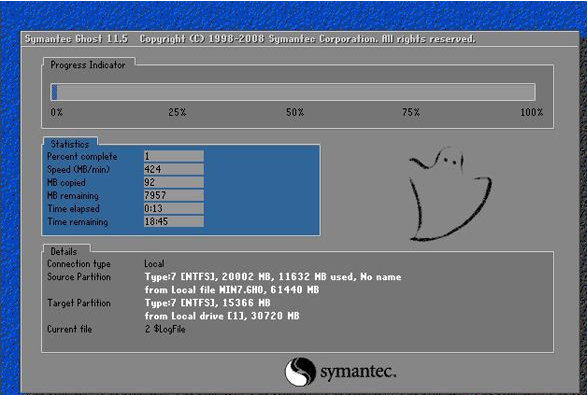
安装iso电脑图解-8
操作完成后电脑会再次重启,此时进入这个界面,执行系统组件安装和系统配置过程

iso文件电脑图解-9
最后启动进入全新系统界面,iso镜像文件就安装完成了。

iso电脑图解-10
以上就是安装iso文件的操作了。
猜您喜欢
- 小马激活,详细教您小马激活工具的..2018/09/03
- 加密,详细教您如何用自带Bitlocker来..2018/06/14
- 详解如何设置电脑开机密码..2018/12/12
- 怎么用u盘重装系统2019/07/02
- 教你win7如何取消开机密码2019/02/22
- 笔记本换显卡,详细教您笔记本怎么换显..2018/03/20
相关推荐
- 技术编辑教您电脑休眠和睡眠的区别.. 2018-12-14
- 无光盘解决0xc000000f方法教程.. 2021-03-09
- intel cpu,详细教您电脑打不出字怎么.. 2018-03-22
- 微软鼠标蓝牙配对图文教程.. 2021-07-24
- 怎么用u盘重装系统win7旗舰版的教程.. 2022-02-14
- 未安装任何音频输出设备,详细教您电脑.. 2018-07-04



