
初次接触电脑可能会觉得无线路由器桥接是一件特别麻烦的事情。其实并没有大家想象当中的麻烦,今天小编会详细的教一教大家如何将两台电脑怎么进行无线桥接,来增加大家对路由器无线桥接的知识。
可以说无线网现在已经进入了每一个家庭和公司,但是我们会发现在一些角落以及远离路由器的的无线网覆盖都不会太好。不过我们可以通过连接两个路由器或多个路由器,来解决无线网无法覆盖上网角落的问题。小编今天将会在这里给大家无线路由器桥接的方法。
第一台无线路由器设置:
1,首先我们登入和宽带猫连接的路由器

路由器桥接电脑图解-1
2,在无线设置-基本设置中设置“SSID号”、“信道”,设置固定信道号
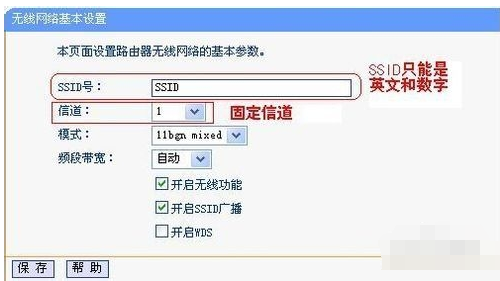
无线路由器电脑图解-2
3,在无线设置-无线安全设置中设置无线信号加密信息
记录该无线路由器设置后的SSID、信道和加密设置信息

路由器桥接电脑图解-3
第二台无线路由器设置:
1,登入需要桥接的第二台无线路由器
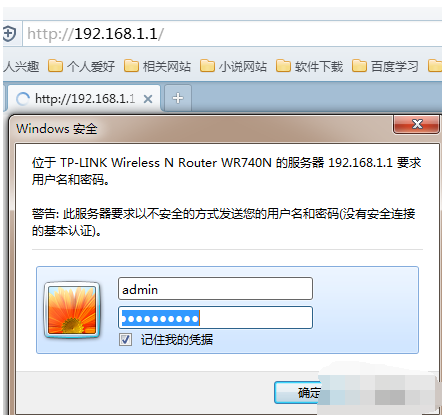
路由器电脑图解-4
2,在网络参数-LAN口设置中,修改IP地址和第一台路由器不同(防止IP地址冲突),
如192.168.1.2,保存,路由器会自动重启。
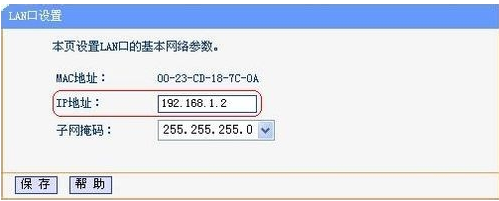
路由器桥接电脑图解-5
3,在无线设置-基本设置中勾选“开启WDS”。点击“扫描”,搜索周围无线信号。

桥接教程电脑图解-6
4,在扫描到的信号列表中选择第一台路由器SSID号,如下图中SSID,点击“连接”。

路由器桥接电脑图解-7
5,将信道设置成与第一台路由器信道相同。同时设置加密信息和第一台路由器相同,点击“保存”。

路由器电脑图解-8
6,关闭DHCP服务器。在DHCP服务器中,选择“不启用”,保存,重启路由器。
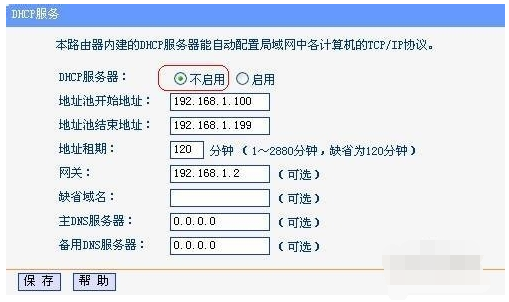
路由器桥接电脑图解-9
7,此时第一台无线路由器与第二台无线路由器已成功建立WDS。
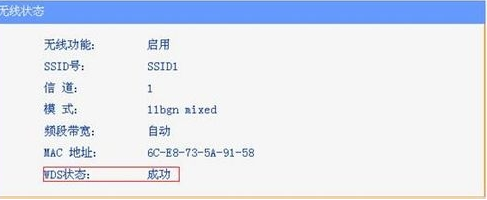
无线路由器电脑图解-10





