
我们在日常生活中,经常会使用到打印机,因为有的时候我们会需要打印一些文件或者什么资料的。但是我们要怎么连接打印机呢?稳住,小编今天就来告诉你们怎么连接打印机。
说直话,前段时间的小编还是不知道怎么操作打印机的,直到一次某然的机会,我的朋友教会了我怎么使用打印机。学会了的我就忍不住想要跟你们分享,让你们也知道怎么连接打印机。
首先,点“开始”菜单,然后再点“控制面板”,再点“查看设备和打印机”。

打印机连接电脑图解-1
进入之后,就在该页面的空白处,单击右键弹出下拉菜单,点“添加打印机”弹出添加打印机页面,然后就可以通过“添加本地打印机”和“添加网络打印机“两种方法进行添加打印机程序。
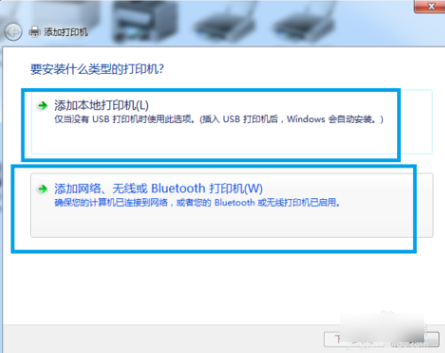
连接电脑图解-2
第一种 添加本地打印机
这时页面会让我们选择打印机的端口,现在的打印机多用USB端口。
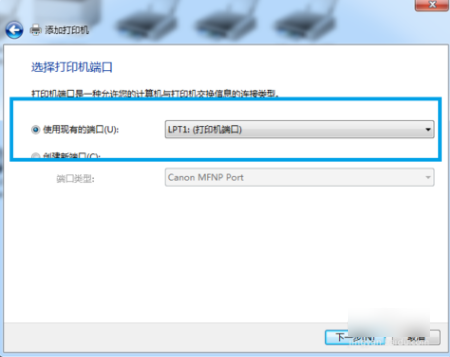
连接电脑图解-3
然后选择打印机的端口,进入下一步,选择打印机的驱动,一般的打印机都自带打印机的驱动文件,我们可以选择”从磁盘安装“也可以浏览电脑已知的打印机程序进行安装。选择好后,要给这台打印机命名。
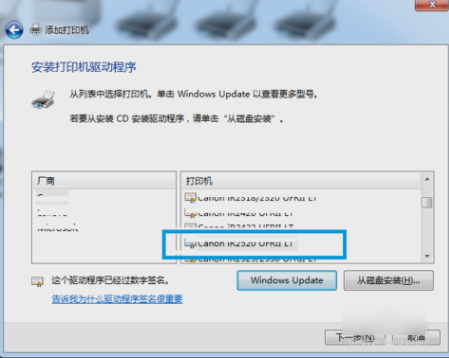
连接打印机电脑图解-4
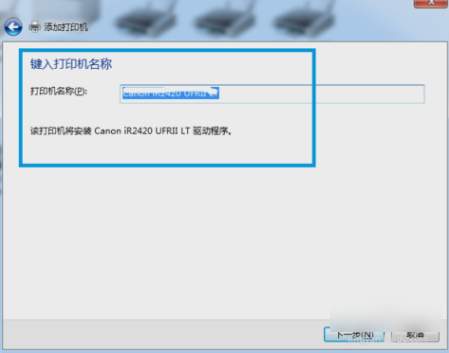
打印机电脑图解-5
如果打印机只有一台电脑使用,就选择不共享打印机,然后点下一步。
打印机连接电脑图解-6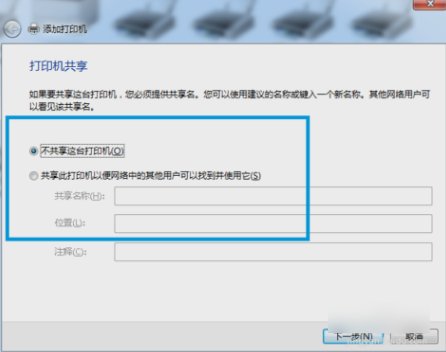
现在,系统已显示打印机已经安装完成,然后就设置为默认打印机。此时,本地添加打印机程序就完成了
连接电脑图解-7
第二种 网络添加网络打印机
进入网络打印机添加界面,系统程序显示正在查找网络打印机。
打印机连接电脑图解-8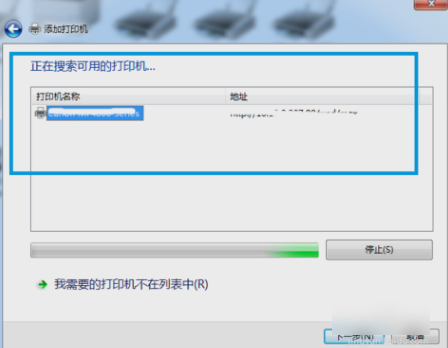
如果系统没有找到需要的打印机,就通过打印机网络路径或者是TCP/IP地址进行打印机添加。
连接打印机电脑图解-9
然后选一个网络路径,再进入这个地址,如果这个网络路径的已设置密码需要提供用户名和密码就可以进去了。
打印机连接电脑图解-10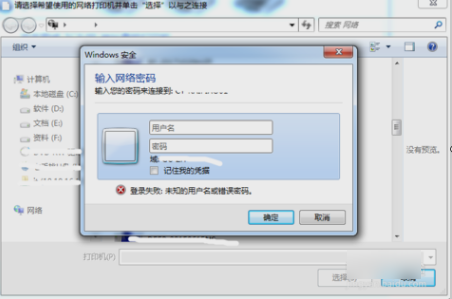
然后进入这个网络的路径,就可看到要连接打印机了。右键点击这台打印机,选择连接这台打印机。
打印机连接电脑图解-11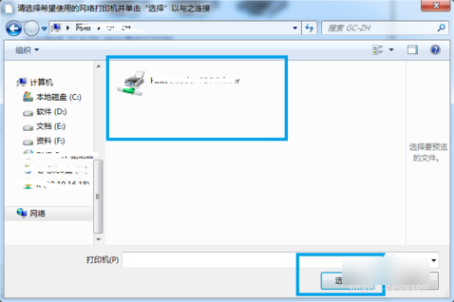
最后系统程序就会显示这台打印机已经成功连接了。
连接打印机电脑图解-12
是不是发现难度不大呢?那你们就快去操作看看吧~





