
操作系统在电脑中起着极其重要的作用,提高了电脑硬件资源的利用率,给我们提供了简单易行的操作环境,给应用软件提供了安装平台。可是系统该如何重装呢?下面,我们就一起来了解一下吧
如何一键重装系统呢?在电脑可以开机的情况下,最简单的系统重装方法就是一键重装系统了。我们可以借助一键装机工具协助我们重装系统。我给大家整理了一键重装系统的图文教程,大家可以参考一下
重装系统步骤
1、重装系统会格式化系统盘,需要将重要资料备份到其他盘符
2、下载装机吧一键重装系统软件,http://www.zhuangjiba.com/。为避免重装系统后出现无网络的情况,建议大家下载驱动人生网卡版到D盘:http://qd.160.com/
3、打开装机吧,重装系统会修改启动项,需要退出杀毒软件,点击我知道了

系统图-1
4、选择系统重装,遇到问题还可以联系人工客服哦
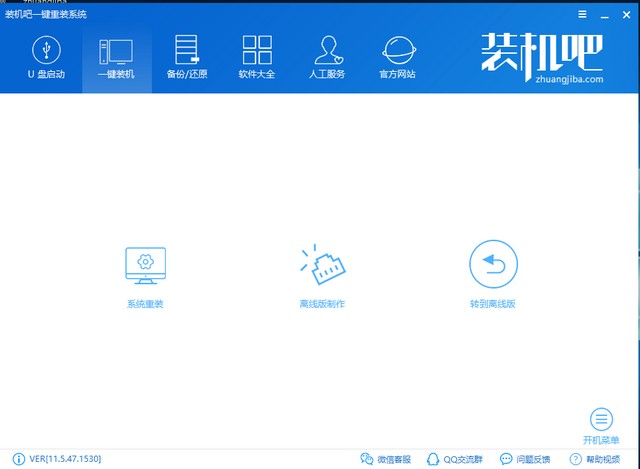
重装系统图-2
5、检测安装环境,可以看到电脑的一些信息,安装win7系统必须是MBR分区。点击下一步
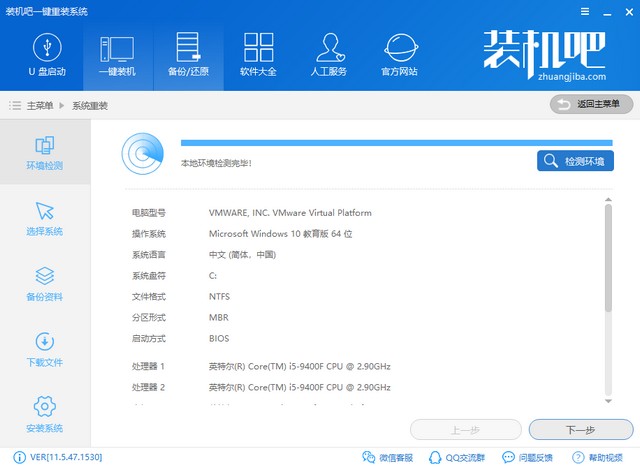
一键重装系统图-3
6、装机吧提供微软官方原版系统,选择需要安装的系统。建议选择软件根据检测结果推荐的系统
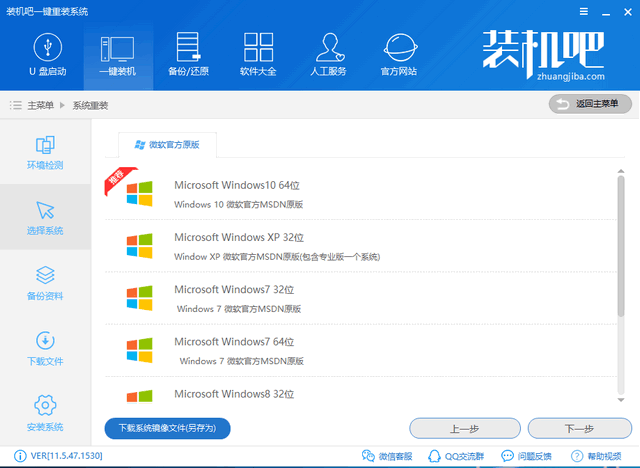
重装系统步骤图-4
7、选择备份资料,没什么重要资料或者手动备份过就直接点击下一步,弹出询问窗口,点击安装系统
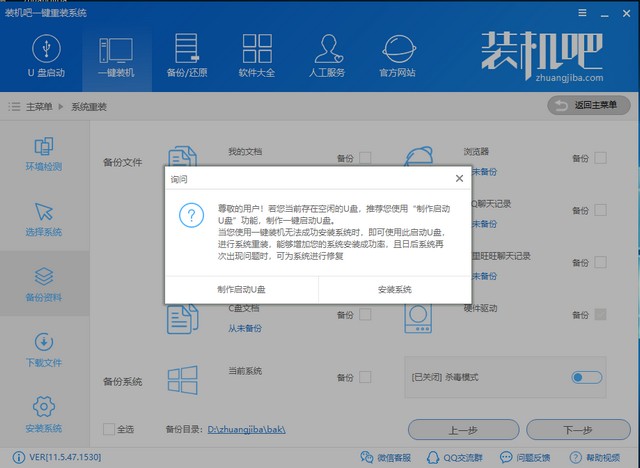
系统图-5
8、接下来就等待系统的自动安装就可以啦,学会了就赶紧动手试试吧

一键重装系统图-6
以上就是重装系统的详细步骤了,是不是很简单呢?





