
windows10专业版系统的功能比较齐全,系统稳定,受到很多人的青睐.有网友想了解如何下载安装win10专业版系统使用,下面小编就给大家演示一个简单的windows10专业版系统下载安装教程.
1.先下载一款小白重装系统软件,安装时需要关闭杀毒软件,避免被拦截。接着,我们打开这个软件,选择需要点击下载的系统来安装这个系统。

2.然后根据自己的需要对系统软件进行勾选,勾选完成点击“下一个动作”。

3.接着,开始下载系统镜像文件和驱动设备,耐心等待安装。

4.下载完成后,可以根据需要手动点击的提示“重新启动”选项。

5.在重新引导进入启动项页面后,选择另一个选项进入pe系统。

6.然后打开桌面,点击我们的小白机工具,开始自动安装系统镜像文件。

7.现在不需要手动操作,在2-3分钟安装完成之后,我们再次点击“立即启动”。
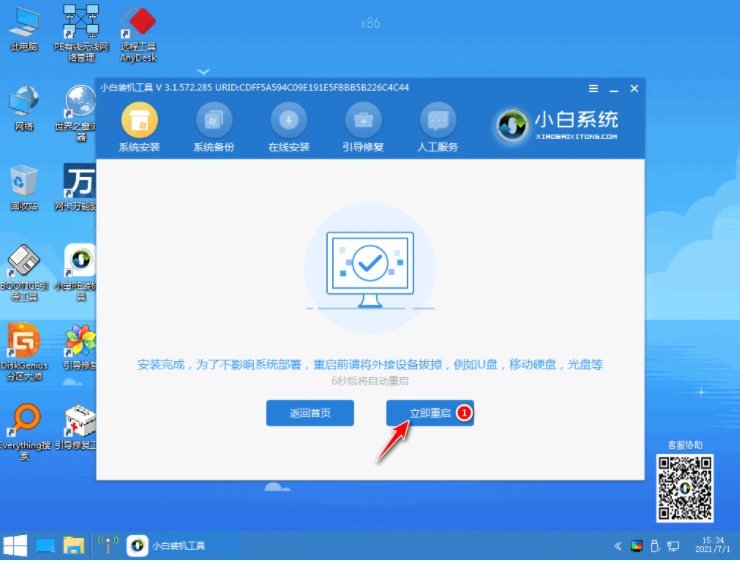
8.最后,当我们重新启动到系统页面时,安装完成了。

9.接下来,通常使用windows10专业版系统。

以上就是windows10专业版系统下载安装步骤,希望能帮助到大家。





