
简介:win10怎么安装,相信很多朋友们对这个问题很感兴趣,近年来微软不断推送、真的windows10的优化确实比windows7好很多,那么官网win10如何安装呢?下面,小编就把安装官网win10系统的步骤教程分享给大家。
工具/原料
系统版本:windows10系统
品牌型号:联想笔记本
软件版本:系统之家装机大师
方法:官网win10如何安装
1、先在电脑上下载安装系统之家一键重装系统工具并打开,选择需要安装的win10系统,点击安装此系统。(注意在安装前备份好重要资料,关掉电脑上的杀毒软件避免被拦截)。

2、等待软件下载系统镜像文件资料。
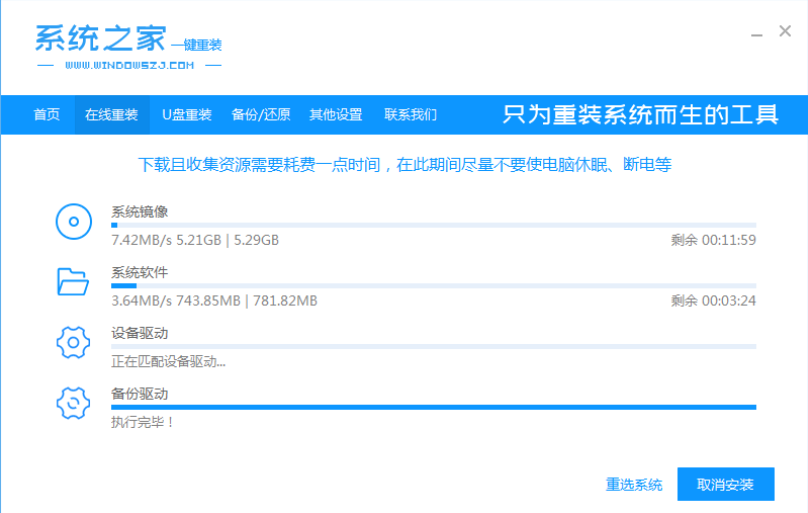
3、提示部署完成后,选择重启电脑。

4、电脑重启后进入了开机选项界面,选择第二项xiaobai-pe系统进入。

5、进入pe系统后,系统之家装机工具会自动开始安装win10系统。

6、安装完成后,点击立即重启。

7、期间可能会多次自动重启电脑,进入系统界面即表示安装成功。

总结:下载安装系统之家一键重装系统工具并打开,选择需要安装的win10系统,点击安装此系统。选择重启电脑,选择第二项xiaobai-pe系统进入,系统之家装机工具会自动开始安装win10系统,安装完成后,点击立即重启。





