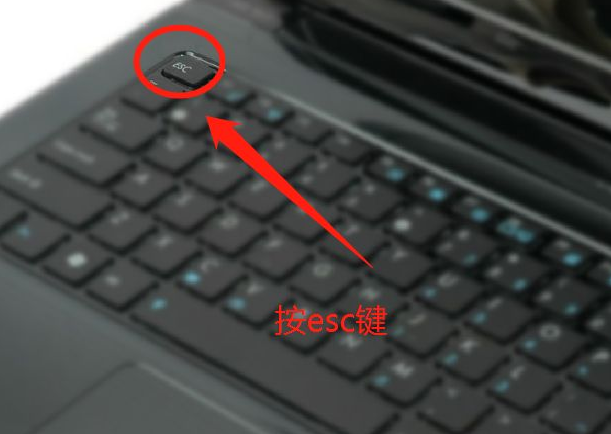
华硕笔记本还是有很多人在用,出现故障,在用u盘给华硕笔记本重装系统的时候,我们需要熟悉华硕笔记本u盘启动的方法。不过有些网友还不清楚华硕笔记本重装系统按哪个键进u盘启动项重装,下面就给大家演示下华硕笔记本u盘重装系统的详细步骤。
工具/原料:
1、操作系统: windows7系统
2、品牌型号:华硕无畏13
华硕笔记本电脑u盘启动的方法:
方法一:直接使用启动快捷键设置u盘启动
1、一般来说开机时不停的按键盘上的esc键。
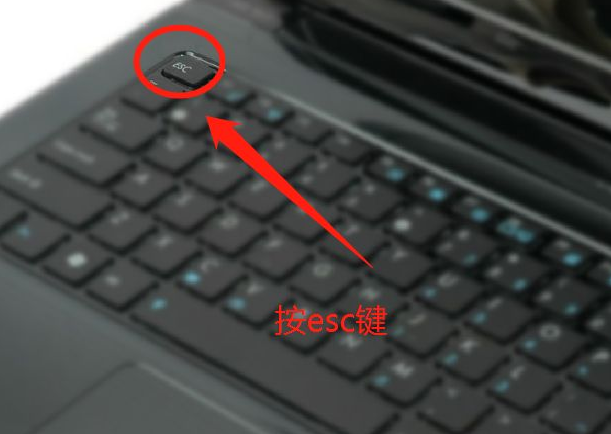
2、选择自己的U盘回车即可,是不是很简单呢?

方法二:进入bios内设置u盘启动项
1、给华硕电脑开机长按F2键,进入bios界面。

2、我们左右移动找到“boot”菜单。

3、在“boot”中找到“boot option #1”回车确定。

4、按回车键之后,我们找到u盘启动项回车确定。

5、选择完后按F10保存退出。重启电脑就可以按照选择用u盘启动进入pe系统内重装了。
总结:
以上就是华硕笔记本重装系统按哪个键进u盘启动的全部内容,希望能帮到大家。






