Thinkpad笔记本重装系统,详细教您如何安装Thinkpad笔记本重装系统
- 分类:重装系统 发布时间: 2017年12月11日 16:00:02
Thinkpad笔记本人们所使用的电脑品牌之一了,有一些用户在使用的过程中,可能回遇到一些问题,例如有Thinkpad笔记本的用户在使用的过程中,遇到了笔记本中毒的现象,导致开机所有程序都运行不了,无奈只可选择了重装系统。如何安装?下面,小编就来跟大家说说Thinkpad笔记本重装系统方法。
Thinkpad笔记本一般都有自带操作系统,但是由于自带的系统功能不全,更多的人会选择重装Thinkpad笔记本系统,那么该怎么去重装系统呢?要知道现在U盘已经逐渐取代光盘成为安装系统主要方式,因此可以使用U盘来装系统,下面,小编就来跟大家演示Thinkpad笔记本重装系统的方法。
Thinkpad笔记本重装系统
准备好一个U盘,
将制作好的U盘启动盘,并把下载好的镜像存储到U盘。
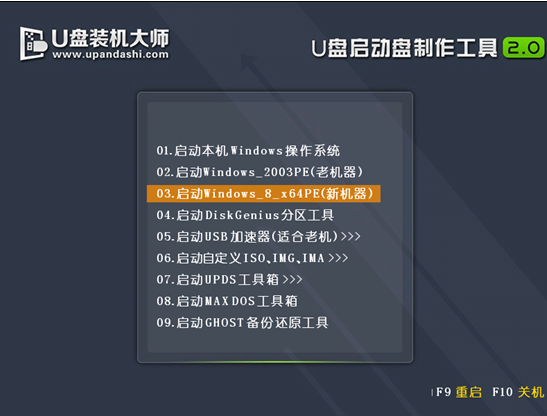
重装电脑图解-1
重启电脑,选择【03】启动Win8PE装机维护版(新机器),回车确定。

笔记本电脑图解-2
待看到PE一键装机工具页面后,在映像文件路径中,点击“打开”找到之前存放的镜像文件夹。

重装电脑图解-3
通常情况下,分区存放的系统镜像一般是C盘,点击“确定”。

笔记本重装系统电脑图解-4
接着装机工具出现提示框,这个时候只要点击“确定”,完成操作即可。

重装系统电脑图解-5
最后一步,只需要耐心等待就可以

重装电脑图解-6
待直接重启全新的桌面了。
以上就是Thinkpad笔记本重装系统的操作方法了。
猜您喜欢
- MSDN原版Win7系统安装教程2022/05/26
- 电脑重装系统时找不到硬盘怎么办..2022/06/06
- 电脑一插u盘就让格式化怎么办..2021/06/04
- 小编教你uefi启动设置2017/10/05
- 雨林木风一键装机的详细步骤教程..2021/05/30
- 教你电脑重装系统win10教程2021/10/30
相关推荐
- 360一键root软件,详细教您如何制作一.. 2017-12-02
- 苹果windows系统重装的方法教程.. 2022-01-06
- 笔记本电脑系统XP如何快速重装图文教.. 2021-04-07
- 一键装机软件怎么使用 2021-06-21
- 2017系统之家重装大师工具安装方法图.. 2017-09-28
- 黑鲨装机大师一键重装系统靠谱吗的介.. 2021-08-24



