一键重装系统win7|详细教您最简单的方法
- 分类:重装系统 发布时间: 2018年01月18日 14:00:13
win7系统是微软的一个非常经典的系统,也是目前为止使用了量最大的PC操作系统,一键重装系统win7是最简单的安装win7方法,这里给大家介绍最简单的win7系统重装方法。
系统之家一键重装系统是一个非常不错的重装系统工具,可以帮助大家一键重装系统win7等,方便小白用户装机,安装过程只需简单的流水线操作过程即可完成,大家可以试试看。
一键重装系统Win7步骤:
1、下载系统之家一键重装系统工具,官网地址:chongzhuang.windowszj.com
2、打开运行系统之家一键重装系统软件,打开前先关闭所有的杀毒软件,避免因拦截造成重装过程失败。
3、打开软件后默认打开一键装机界面,这里选择系统重装。
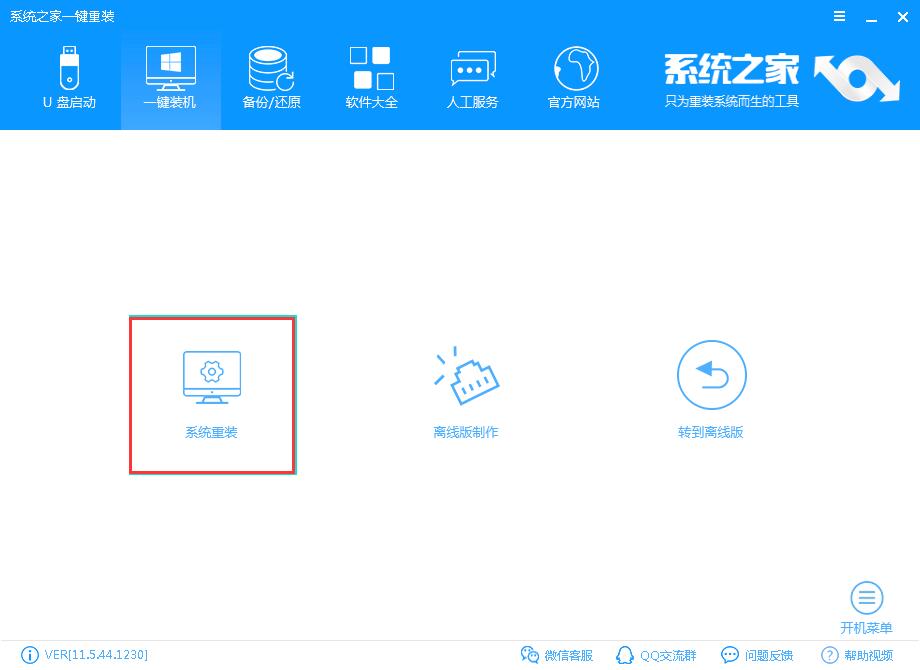
重装系统电脑图解-1
4、 检测电脑的系统及硬件环境,点击下一步。
5、 选择系统,选择Win7系统,点击下一步。

一键重装系统win7电脑图解-2
6、 可以选择备份系统盘(C盘)的资料,如果没什么重要的资料建议不备份,以免浪费大量的时间,点击下一步后点击安装系统。
7、 开始下载Win7系统镜像文件,耐心等待下载完成即可。

重装系统电脑图解-3
8、 系统下载完成后,系统之家软件将会校验系统文件MD5值,完成后会自动重启进行系统重装。

重装系统电脑图解-4
9、 重启系统后选择 系统之家一键重装 DOS-GHOST系统安装模式,也可以选择PE安装模式,或者让他自己运行,不操作。

一键重装电脑图解-5
10、 之后进入Ghost还原系统过程,这个过程完成后会自动重启电脑。

重装win7电脑图解-6
11、 重启后进去系统的部署安装过程,设置系统及安装驱动程序,期间会多次重启电脑系统,这是正常现象。

一键重装系统win7电脑图解-7
12、进入到桌面后一键重装Win7系统就完成了。
以上即是一键重装系统win7的操作方法,这个是重装系统的方法中最简单的重装win7方法了,大家有需要重装系统的话可以用这个方法,也可以重装除win7外的其他系统,如win10等。
猜您喜欢
- 细说win10如何重置系统2019/03/12
- 跟大家分享xp一键装机教程2021/05/29
- 电脑开不了机怎么重装系统..2020/06/23
- 装机大师怎么重装系统2020/10/07
- 国产操作系统的归类2021/08/02
- 一键清理系统垃圾,详细教您电脑怎么一..2018/03/14
相关推荐
- 电脑新手怎么重装电脑系统.. 2021-07-20
- 演示win7电脑黑屏如何重装修复.. 2021-11-03
- 如何重新安装电脑系统 2019-06-15
- 笔记本一键还原,详细教您联想笔记本怎.. 2018-02-06
- 细说新电脑怎么装系统 2018-11-24
- 台式机电脑重装系统详细教程.. 2022-05-11



