一键ghost官网,详细教您一键ghost怎么重装系统
- 分类:重装系统 发布时间: 2018年03月08日 11:11:00
随着电脑的重要性日益加强,现在每个人维护系统安全的意识也越来越强,不过仍然有用户遇到系统崩溃的时候。有用户就会选择重装系统,而重装系统,除了用光盘,还可以用一键GHOST。如何用一键GHOST安装系统,下面,小编就来跟大家讲讲解一下一键ghost重装系统的操作。
有使用过的用户就知道一键ghost是一款功能非常强大的系统安装工具,一键ghost可以直接本地一键安装系统,支持32位下安装64位,或64位下安装32位系统,那么一键ghost怎么安装系统呢?下面,小编就给需要的用户带来一键ghost重装系统的图文教程了。
一键ghost怎么重装系统
准备工作:
1、备份C盘和桌面重要文件
2、系统下载ghost win7系统
3、重装工具下载:一键GHOST (OneKey GHOST)V13.9
4、解压工具:WinRAR或好压等解压软件
下载所需系统win7 iso镜像到本地硬盘,右键使用WinRAR等工具解压出
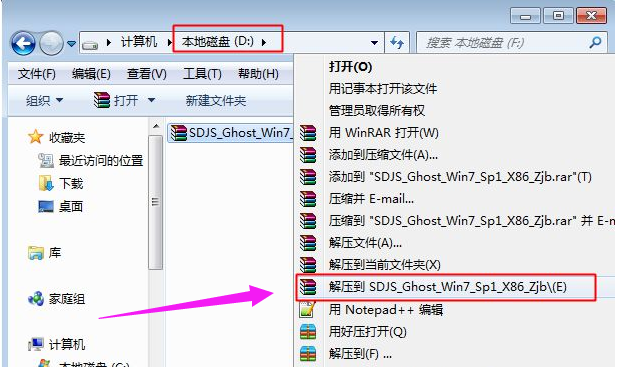
ghost电脑图解-1
将最大的gho文件比如win7.gho和一键ghost工具放到同一目录,比如D盘,不要放C盘或桌面
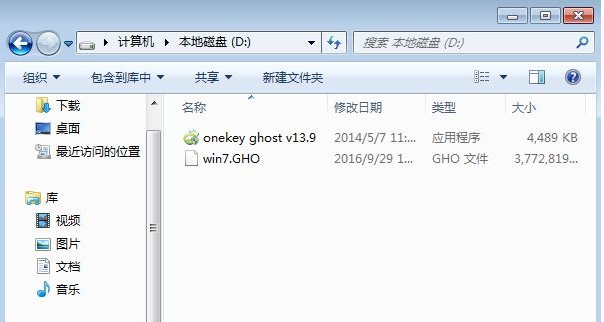
一键电脑图解-2
双击打开一键ghost重装工具,选择“还原分区”,映像路径选择win7.gho文件,选择系统盘所在位置,比如C盘,或者根据磁盘容量选择安装位置,点击:确定。
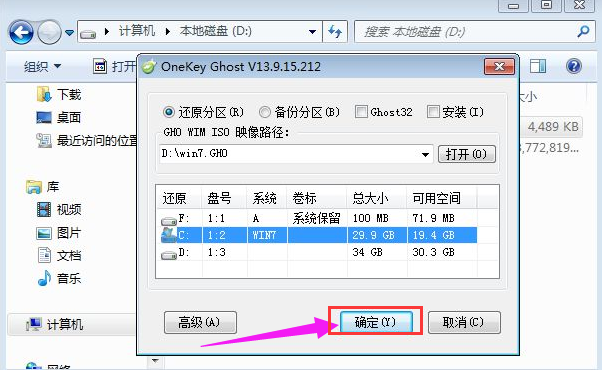
一键电脑图解-3
弹出对话框,点击:是,立即重启进行计算机还原。

ghost电脑图解-4
电脑重启后,启动菜单多出Onekey Ghost选项,电脑会自动选择这个选项进入
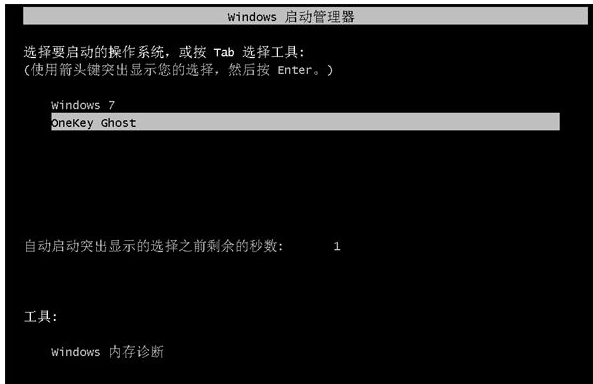
ghost电脑图解-5
启动进入到这个界面,执行win7系统还原到C盘的操作,等待进度条完成
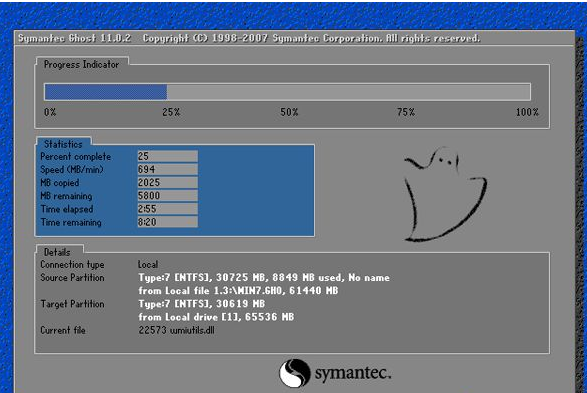
重装系统电脑图解-6
操作完成后,电脑自动重启,继续执行一键ghost重装系统win7过程
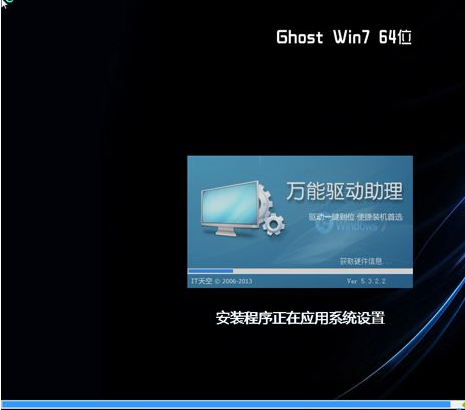
一键电脑图解-7
重装过程通常5-10分钟,最后重启进入全新win7桌面后,一键ghost重装过程结束
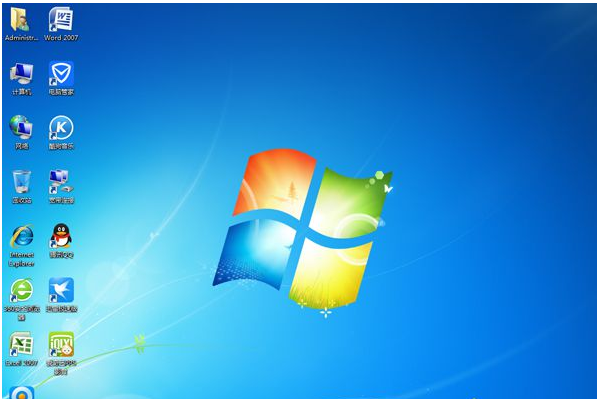
一键重装电脑图解-8
以上就是一键ghost重装系统的操作流程了,更多精彩教程尽在“小白一键重装”。
猜您喜欢
- 重装系统xp软件下载安装教程..2021/05/21
- 电脑新手怎么重装电脑系统..2021/07/20
- 如何重装笔记本电脑系统的详细步骤..2021/07/24
- 电脑系统安装下载的步骤2021/09/01
- 华硕b85主板装不上win7怎么办..2021/03/20
- 一键装机系统下载安装的详细教程..2021/06/05
相关推荐
- 解决压缩文件乱码 2014-01-06
- 戴尔笔记本电脑win10安装教程图解.. 2021-10-27
- 一学就会的笔记本电脑重装系统步骤.. 2021-07-03
- 一键重装电脑系统软件重装win7教程.. 2021-09-02
- 谷歌电脑一键重装系统xp教程.. 2019-10-11
- 电脑重装系统教程光盘重装步骤演示.. 2021-11-26



