映泰主板BIOS设置U盘启动教程
- 分类:重装系统 发布时间: 2013年04月18日 00:00:00
映泰主板是目前比较主流的主板,很多刚入门的小白们都不知道该主板应该怎么设置“u盘启动”。接下来装机吧小编为大家讲述一下怎么把映泰主板的第一启动设置为“U盘启动”吧。
1.插入U盘,开机,进入第一界面时马上按“DEL”键进入BIOS设置。
2.用键盘的“TAB”键切换到Boot选项,如下图

3.然后通过“↑↓”键移动光标至“Hard Driver BBS Priorities”处,回车打开
注:我们可以在图中看到“boot option #1”项右侧显示的是SATA:WDC WD10E...这就说明你的硬盘现在是第一启动。
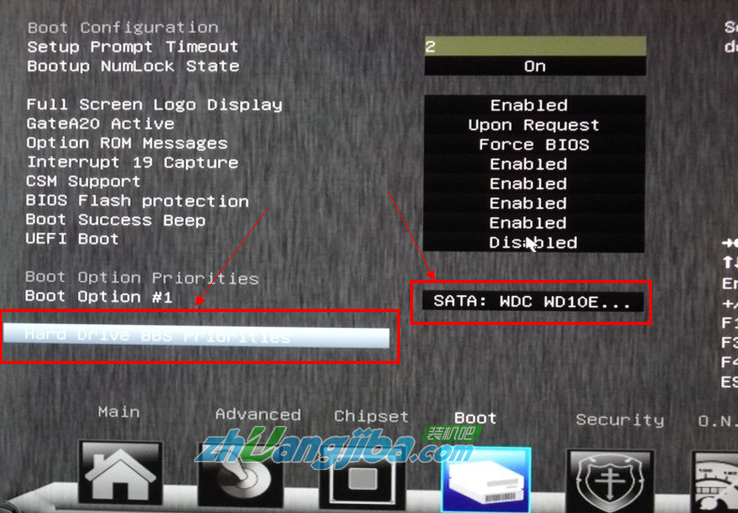
4.打开“Hard Driver BBS Priorities”后,如下图,接着我们选择Boot option #1 ,然后回车。
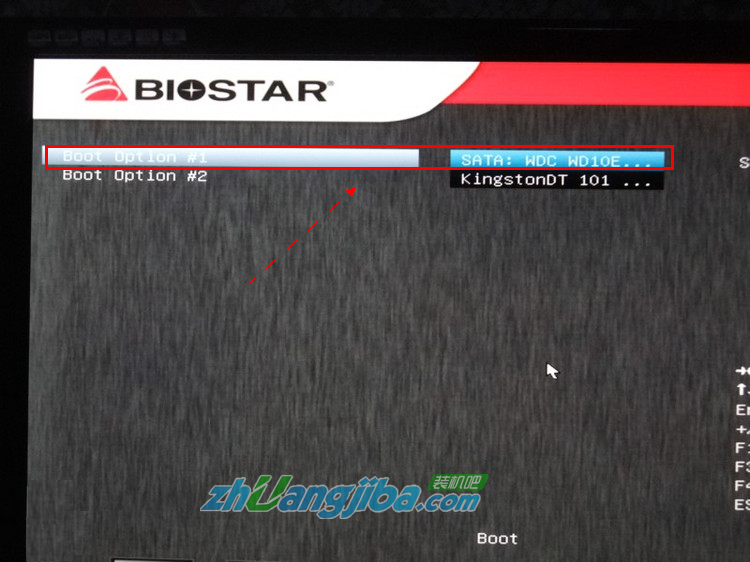
5.在弹出的窗口中选择你的u盘(这里我用的是kingston u盘,大家可以根据自己u盘的品牌进行选择)。
温馨提示:U盘启动盘(U盘)需在开机前插入电脑的USB口中!!!如需了解U盘启动盘的制作,请阅读此文章:http://u.zhuangjiba.com/show-30-365-1.html

6.设置好后,我们会发现u盘在上面,硬盘在下面,这就说明我们设置好了。如下图

7.我们可以看到“boot option #1”右侧已经显示成了kingston。
8.最后按“F4”保存退出即可。
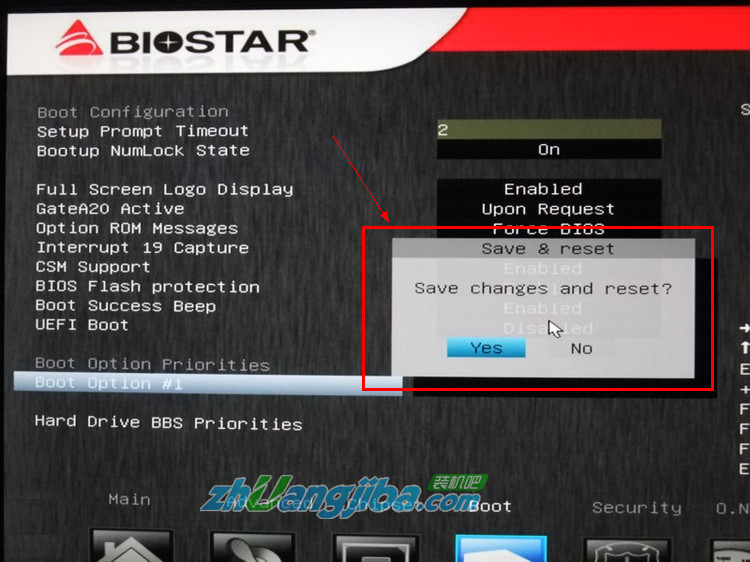
这样映泰主板的u盘启动就设置好了。
PS:不同型号主板的设置方法可能有差异,具体请依官方参数为准,如本教程不适用于你所使用的主板,请百度搜索相关教程查阅,或扫描添加装机吧微信,直接回复数字“301”,推送阅读“通用全能版设置教程“(如需推送本教程,请回复数字“306”)。感谢你对“装机吧”的支持!
扫一扫,用手机看着教程装系统!

(装机吧微信公众号:upanxitong )
责任编辑:u.zhuangjiba.com 版权所有,转载请说明出处!
猜您喜欢
- 金山重装系统怎么样2022/04/18
- 详解戴尔电脑怎么重装win72019/05/29
- 新手如何重装电脑系统xp2022/05/14
- 图文演示电脑重装系统步骤..2021/07/25
- 苹果电脑双系统安装教程2022/05/12
- 电脑双系统启动引导设置教程..2022/06/05
相关推荐
- 小编教你怎么用u盘安装win7系统.. 2017-10-25
- 硬盘坏道修复工具解决方法.. 2017-11-10
- 小白windows7 32位 纯净版下载介绍.. 2017-06-27
- WINDOWS8一键重装的步骤教程 2021-12-17
- 图文详解怎么用pe重做系统 2018-12-05
- 如何重装电脑系统windows10 2021-07-10



