win11下安装win10双系统的方法介绍
- 分类:win11 发布时间: 2021年12月25日 10:35:00
有网友升级了win11系统后用不太习惯,但是又不想放弃使用win11的新功能,因此想在win11下安装win10双系统,方便自己双系统切换使用.那么win11如何安装win10双系统?下面教下大家win11安装win10双系统的方法。
win11下安装win10双系统的方法如下:
一、硬盘分区
我们使用鼠标右键win11系统底部的开始菜单,选择磁盘分区功能打开。然后选中磁盘给安装win10系统划分一个磁盘分区出来,一般建议至少预留50G左右。(注意先找到大的磁盘右键压缩卷,然后按照指引划分出一个可用的空白空间,然后再选中空白分区鼠标右键执行新建简单卷,即可得到新的分区了。这里小编不详细列出,有不懂的可在“装机吧系统官网”找到相关分区方法。)

二、制作u盘启动盘重装win10系统
1、在电脑上下载安装好小白一键重装系统工具打开,插入一个8g以上的空白u盘,选择制作系统点击开始制作win10系统u盘启动盘。

2、在制作系统界面选择需要安装的win10系统点击开始制作。

3、软件制作u盘启动盘完成后,先查看需要安装的电脑的启动快捷键是多少,再拔出u盘退出。
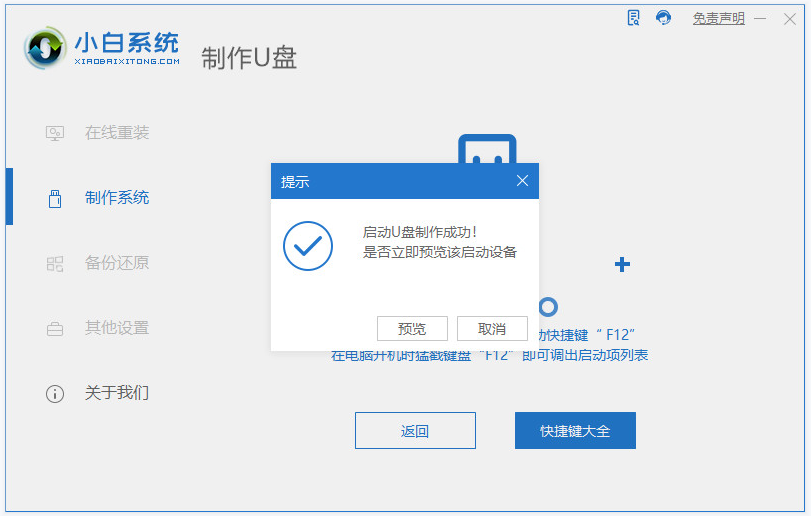
4、然后将u盘启动盘插入要安装系统的电脑中,重启电脑不断按快速启动键进入快速启动菜单页面,将启动项设置为u盘启动项进入。

4、在pe选择界面,选择第一项pe系统进入。

5、进入pe系统之后打开小白装机工具,选择win10系统开始安装到上诉步骤划分的硬盘分区。
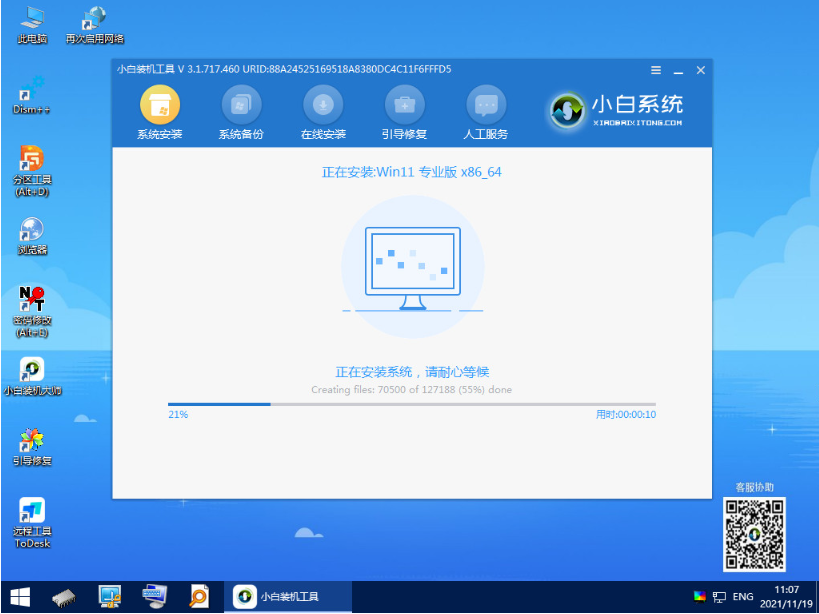
6、耐心等待软件自动修复win10+win11双系统引导,提示安装完成后,选择重启电脑。

7、拔掉u盘重启电脑后,会出现win10和win11双系统菜单。
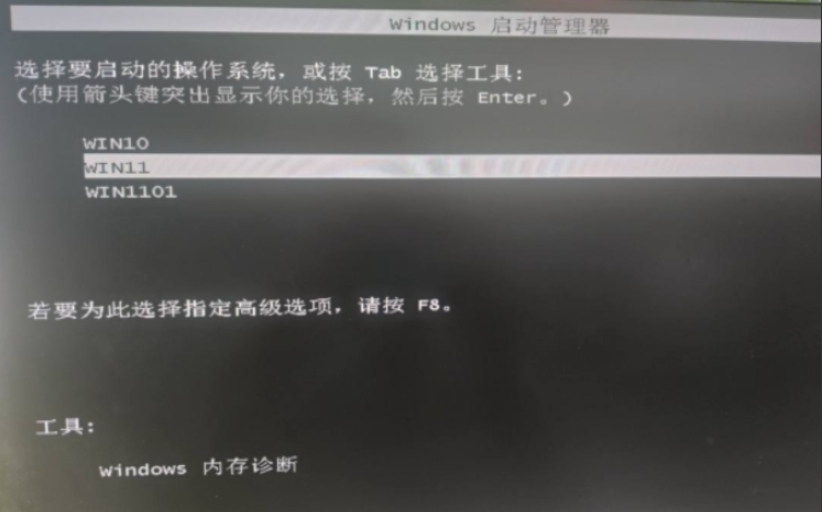
8、选择win10系统后自动完成后续的程序安装,进入系统桌面即安装成功。之后每次开机就可以根据自己的需要选择要使用的系统启动即可。
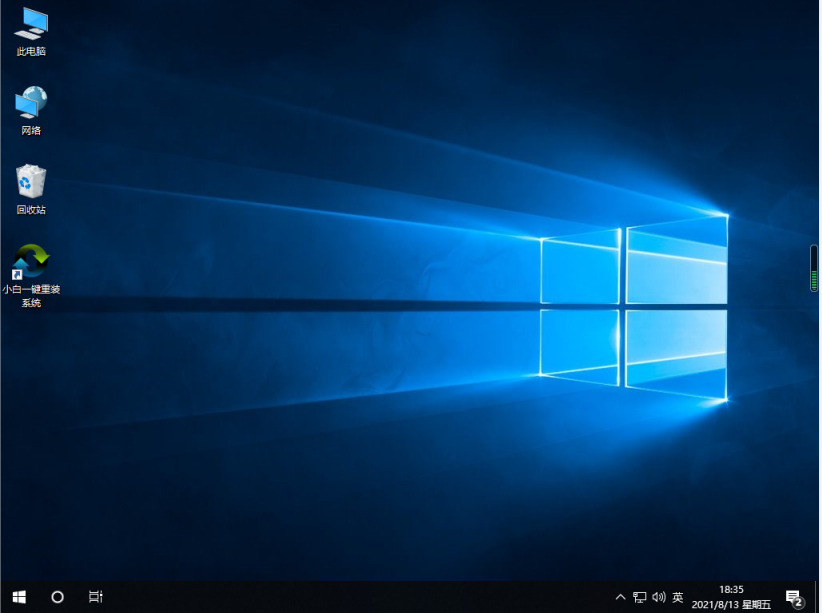
以上便是win11下安装win10双系统的方法介绍,有需要的小伙伴可以参照教程操作。
猜您喜欢
- win11控制面板命令是什么的介绍..2022/02/16
- win11怎么跳过联网激活-win11跳过联网..2022/02/14
- 安装win11系统提示无法安装的解决方法..2021/09/15
- win11关机快捷键是什么的介绍..2022/03/01
- windows11下载到100%不动了怎么办-win..2022/01/05
- win11系统怎么退回win10系统使用..2021/11/19
相关推荐
- win11密钥失效怎么激活系统-win11系统.. 2022-02-17
- win11蓝屏哭脸的解决教程 2022-01-30
- 如何用u盘重装系统win11 2022-05-07
- win10升级win11需要付费么 2022-05-18
- 非uefi安装win11的步骤教程 2021-10-14
- win11关机关不掉怎么办 2022-01-22


