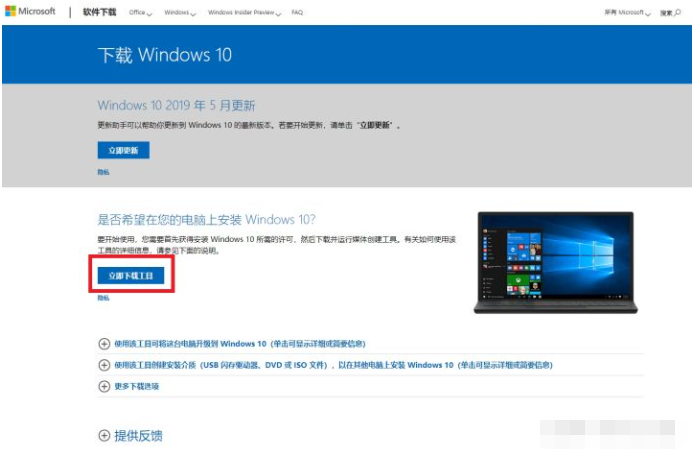
工具/原料:
系统版本:windows10专业版
品牌型号:联想小新air14
软件版本:微软官方安装工具/小白一键重装系统
工具:1个8g以上的空白u盘
方法/步骤:
方法一:使用微软官方工具安装windows10
第一步:制作USB安装盘
1、电脑插上U盘,注意u盘有数据的话先进行备份!然后使用浏览器输入微软官网链接打开。

2、点击“立即下载工具”,下载好后,在文件夹中找到对应的工具双击打开。
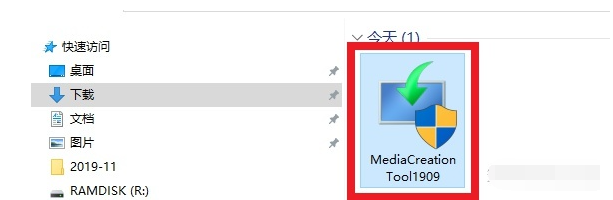
3、等待几分钟,会出现许可界面,点接受。
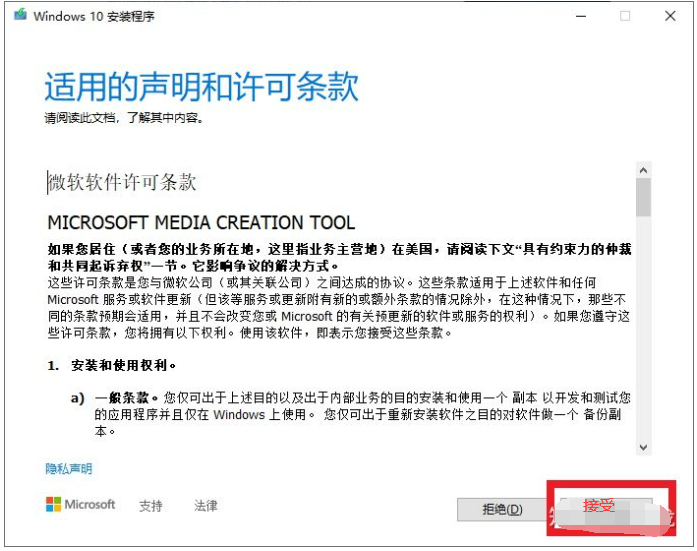
4、选择“创建安装介质”,点“下一步”。
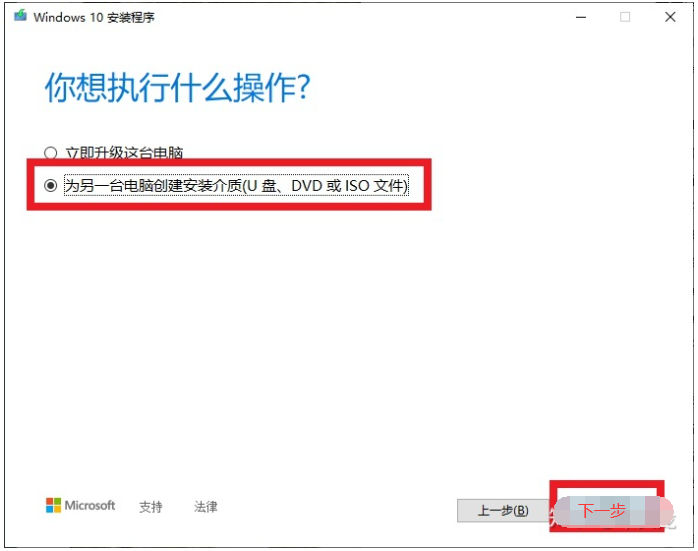
5、默认设置进入“下一步”。有特殊需要的自行更改即可。
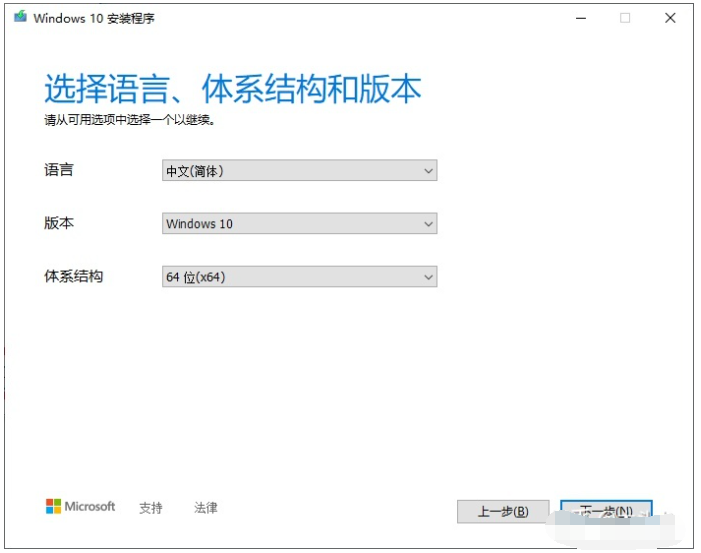
6、选择“U盘”,点“下一步”。
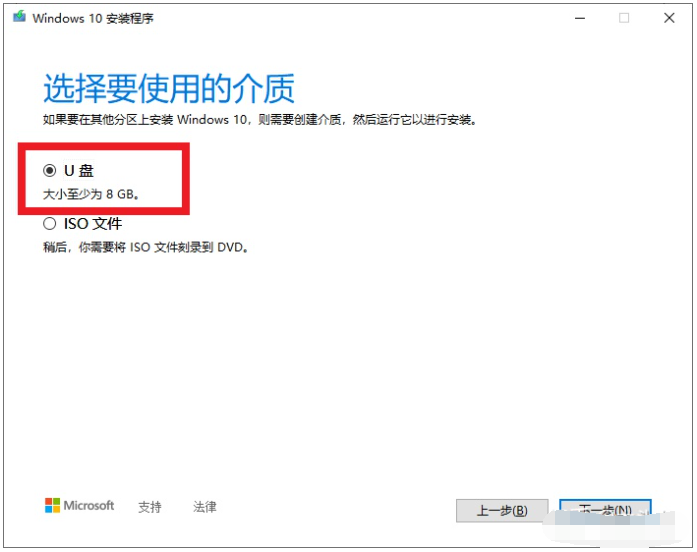
7、正常应该只有一个U盘,如果有多个的话,先拔下其它的。点“下一步”。
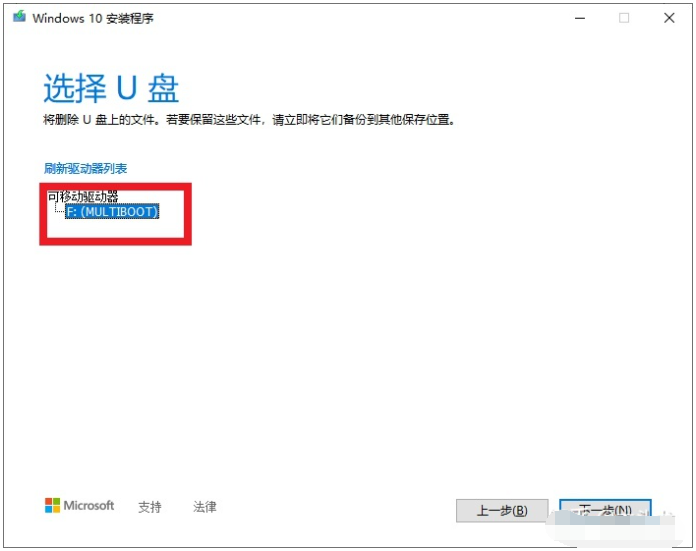
8、等待工具从微软网站下载最新版本的Windows 10(网速慢的可能需要几个小时)。
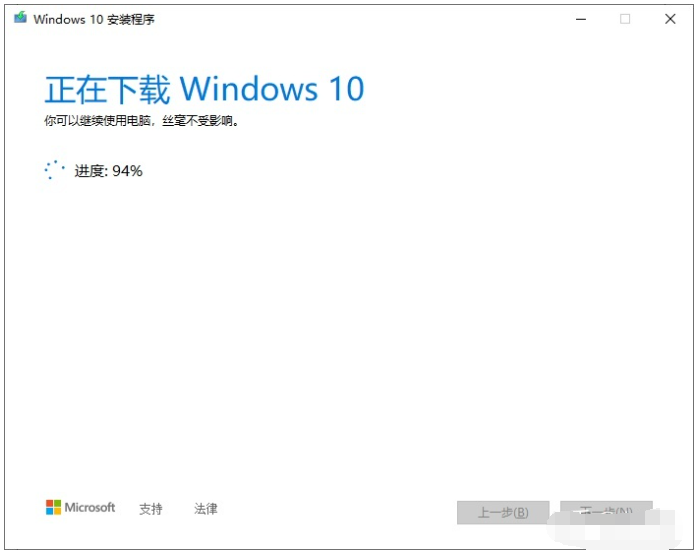
9、然后程序会创建安装盘,根据U盘写入速度的不同,所需的时间也不同,写入慢的U盘可能需要几十分钟都可能。
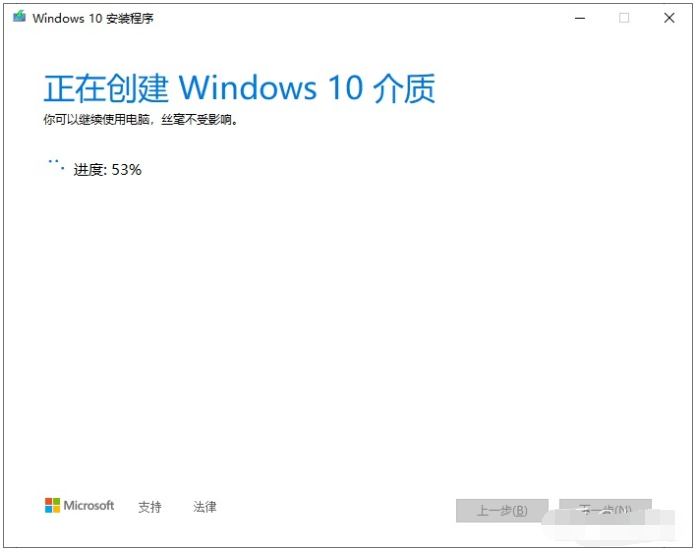
10、等提示U盘制作完成,那就可以拔下U盘了。
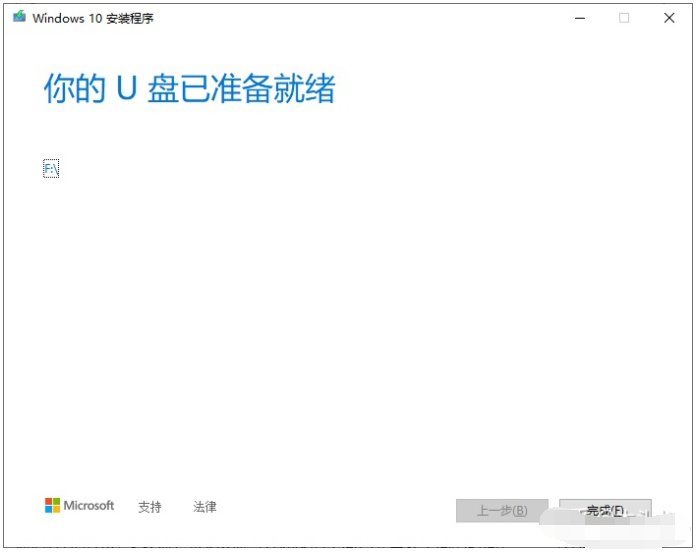
第二步:设置从U盘启动
把U盘插到需要安装Windows的电脑上,从U盘启动。具体步骤参考官方资料或者主板说明书,一般只需要开机不断按启动热键,比如f2,f12,esc或者del等键,根据主板不同,启动热键也不同。然后进入启动界面后,选择u盘启动项回车进入即可。
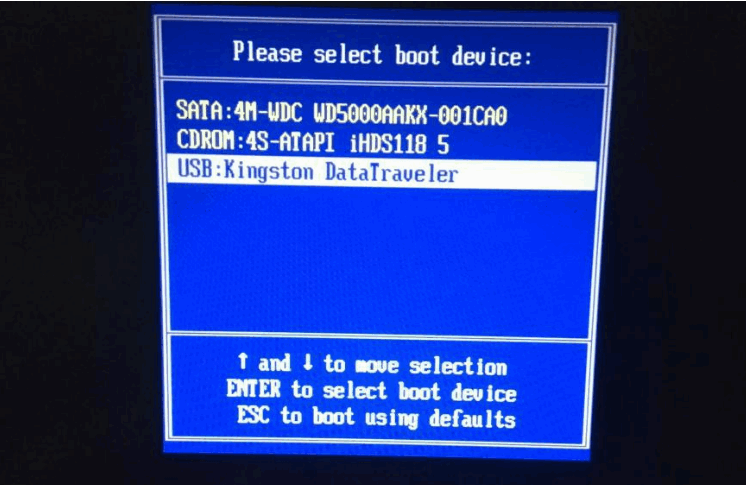
第三步:安装步骤
1、第一个安装界面,点“下一步”。
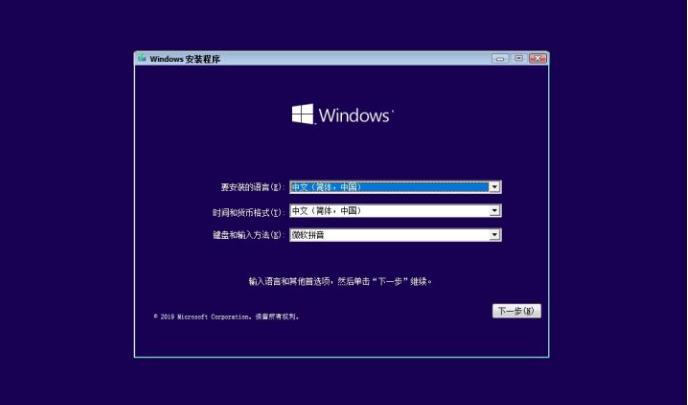
2、点“现在安装”。
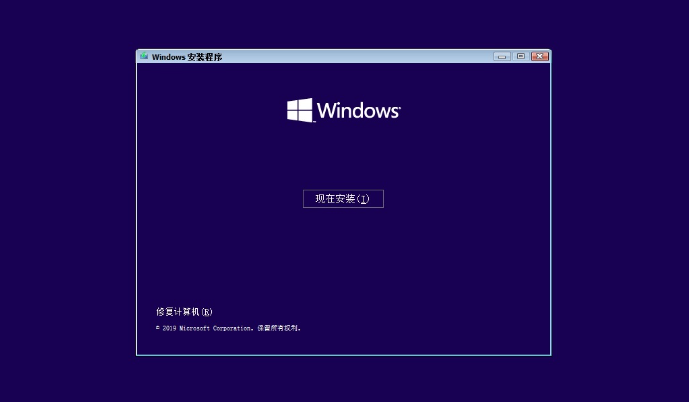
3、如果有安装序列号,就直接输入,没有的话就点击“我没有安装密钥”根据提示操作。
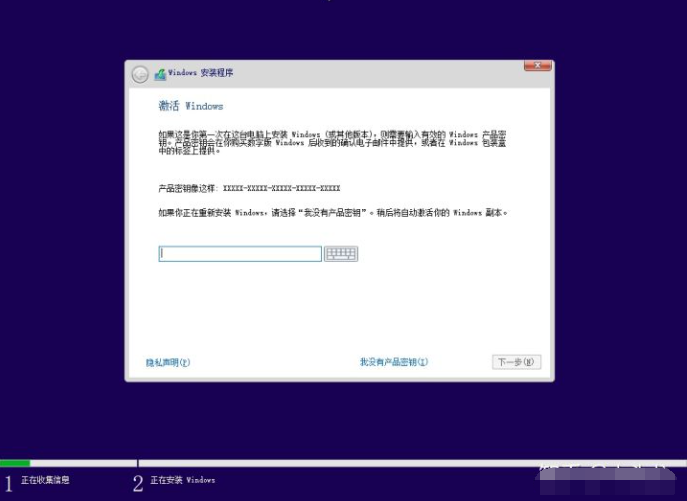
4、如果输了序列号,那么安装程序会自动根据序列号选择版本。如果没有输序列号,那么按照以下的界面选择购买的版本或者原来激活过的Windows版本,一般都是选家庭版或者专业版。

5、勾上“我接受许可条款”,进入“下一步”。
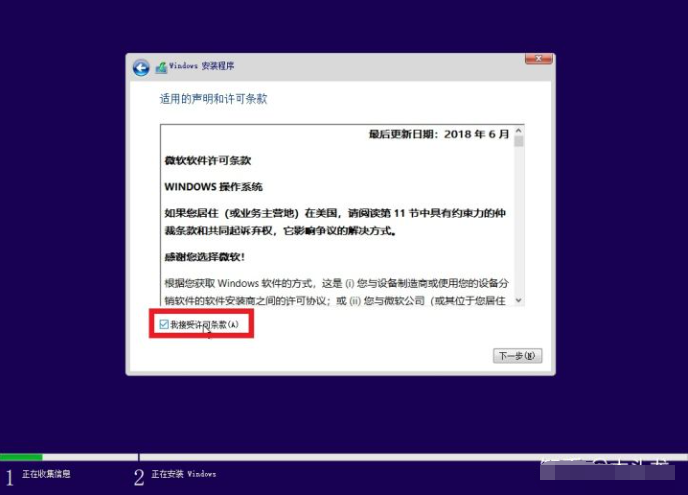
6、因为是全新安装系统,不是系统升级,因此选“自定义”。
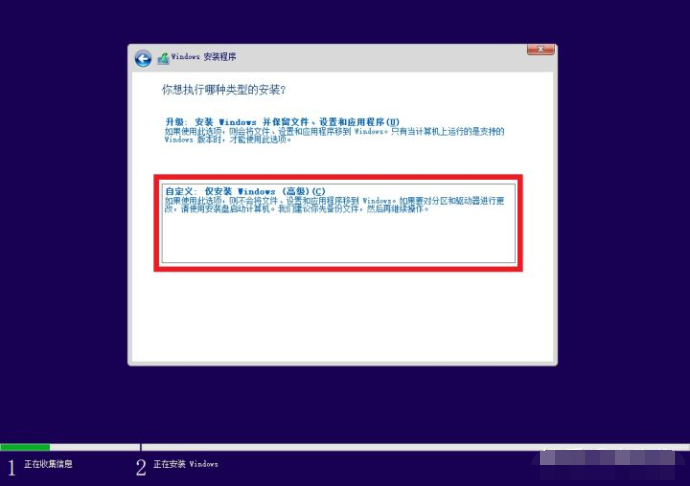
7、选择把Windows安装在哪一个硬盘的哪一个分区上,具体可分几种情况:
1)如果是重新安装Windows 10,装回到原来Windows的所在磁盘、分区就可以。数分区序号的时候,看到类型是“MSR(保留)”的分区跳过不数。小编这台电脑的Windows安装在第二个硬盘,界面显示“驱动器 X”,都是从0开始数)的第三个分区,所以这里选择驱动器1的分区4。
2)如果是更换了硬盘或者DIY的新电脑,硬盘上没有分区。这个时候有两个选择:
选择要安装Windows的硬盘,直接点击“下一步”,会使用整个硬盘作为C盘。
如果习惯了用D盘放数据,点击“新建”,然后输入C盘大小。
3)如果对原来的硬盘分区方案不满意,可以重新分区,然后按照2的情况重新安装。

8、进入自动安装过程,等待电脑操作就可以。
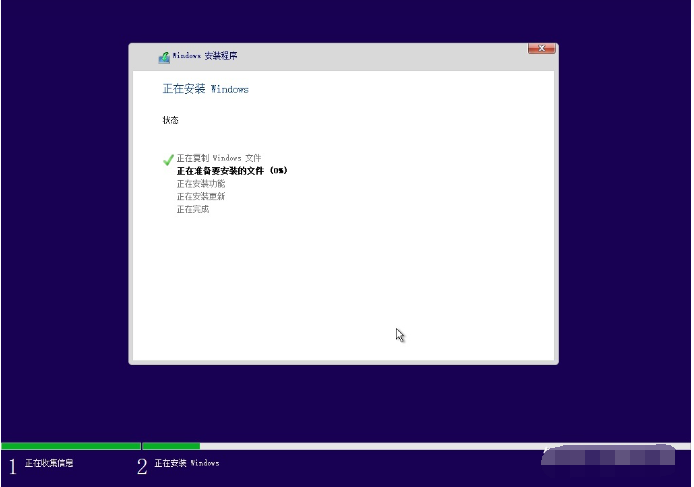
9、这一步完成后会显示自动重启界面,等待重启进入新系统。

第四步:第一次启动Windows的设置
1、设置区域,默认中国。在国外使用的自己选择合适的地区。
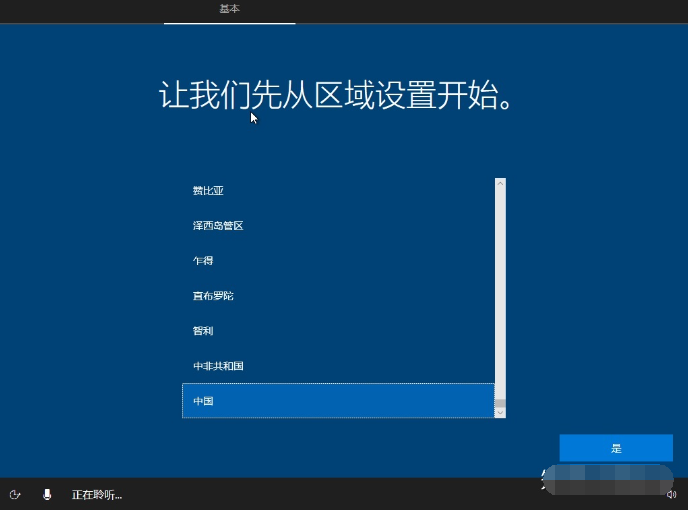
2、设置输入法,默认拼音,根据自己的需要修改。
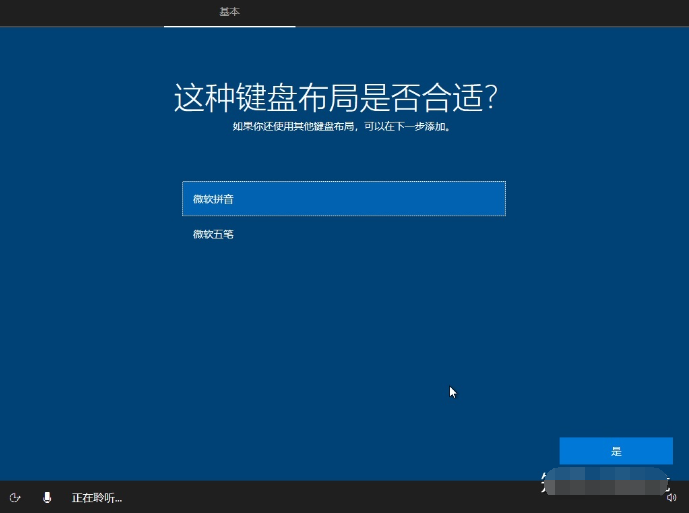
3、可直接跳过第二种语言设置。
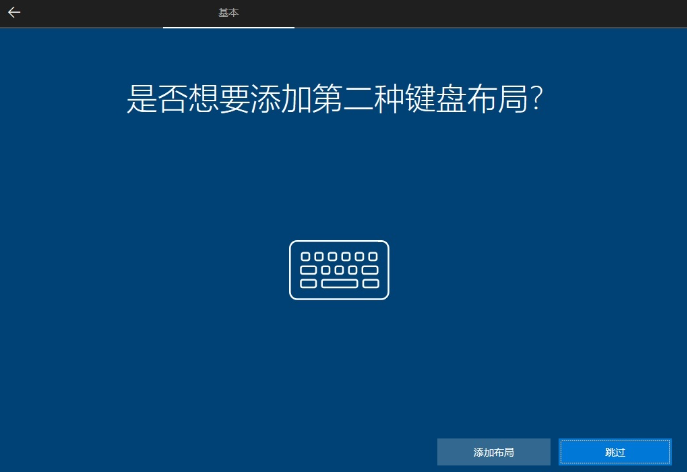
4、输入微软账号、密码登录(推荐),没有的点下面的“创建账户”注册。
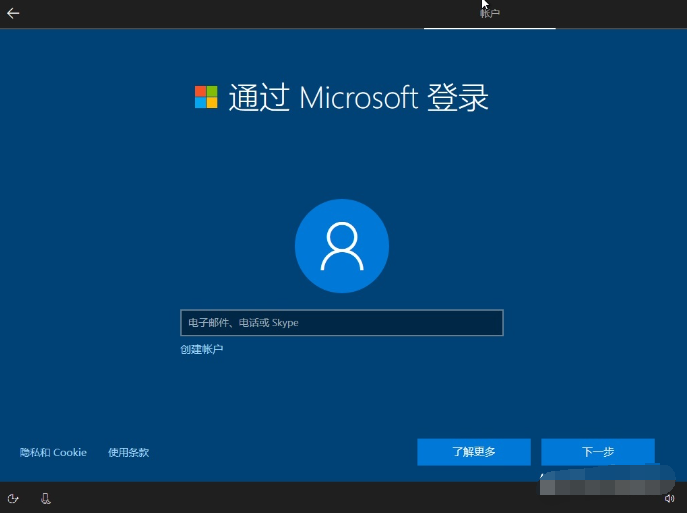
5、根据个人习惯以及对隐私重视程度进行设置。等待Windows 10进行初始化工作。
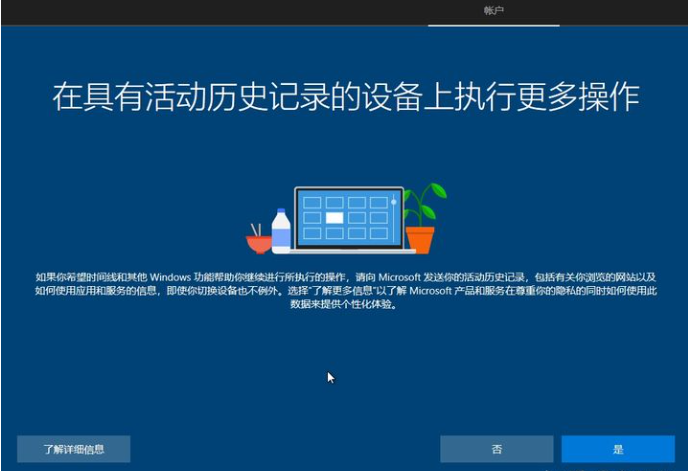
5、进入到新系统桌面即可。
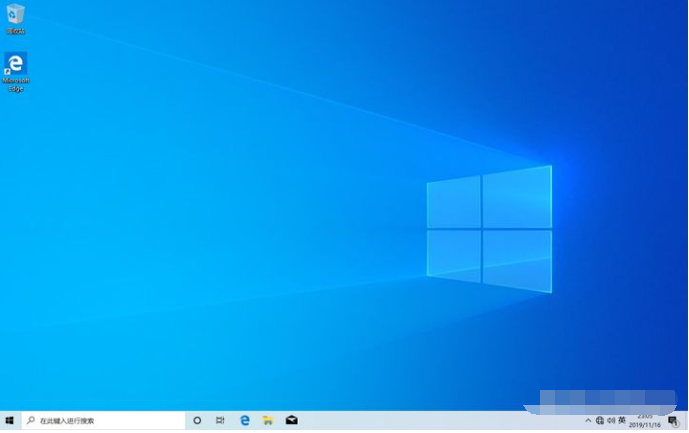
方法二:使用小白一键重装工具安装windows10
这个方法相比方法一来说,操作就简便多了,很多的步骤设置基本软件可自动帮助实现操作,无需我们等候在电脑前操作,而且最终可直接设置进入到新系统桌面使用。因此对于电脑新手来说,小编更推荐大家使用这个方法去安装windows10系统。废话不多说,下面是详细的安装步骤:
1、先在可用的电脑上安装小白一键重装系统工具,然后插入空白u盘,选择u盘重装系统模式点击开始制作。

2、选择需要的windows10系统,点击开始制作启动盘。
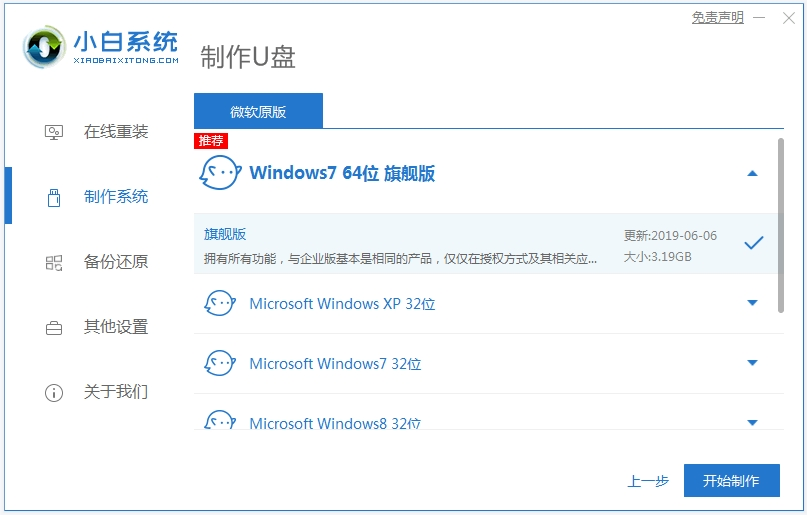
3、等待软件自动下载系统镜像和驱动等文件,提示制作完成后,可先预览需要安装的电脑主板的启动热键,再拔除u盘退出。
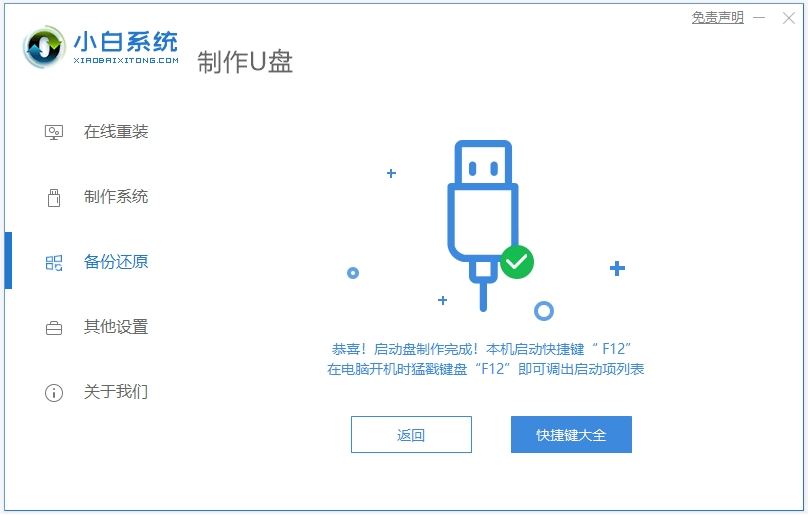
4、插入u盘启动盘进电脑后开机,按启动热键进启动界面,选择u盘启动项回车进入到pe选择界面,选择第一项pe系统回车进入。
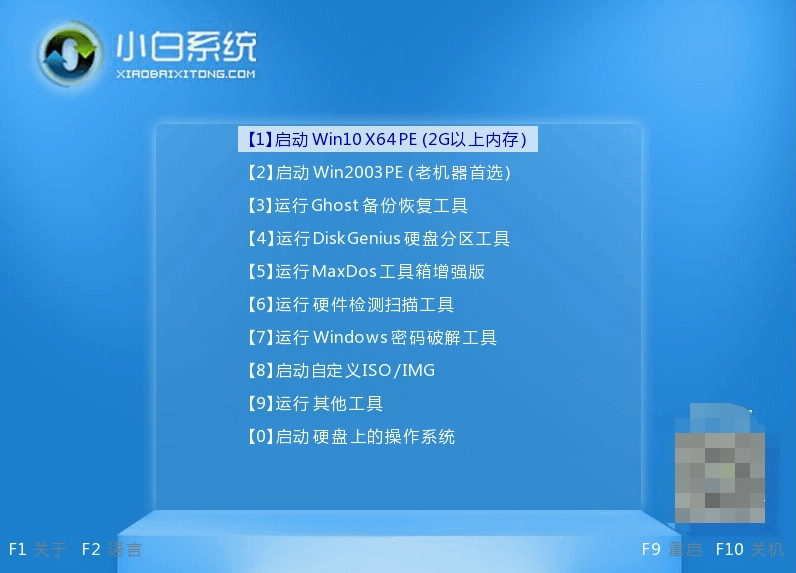
5、打开小白装机工具,安装win10系统到c盘,等待软件自动安装。
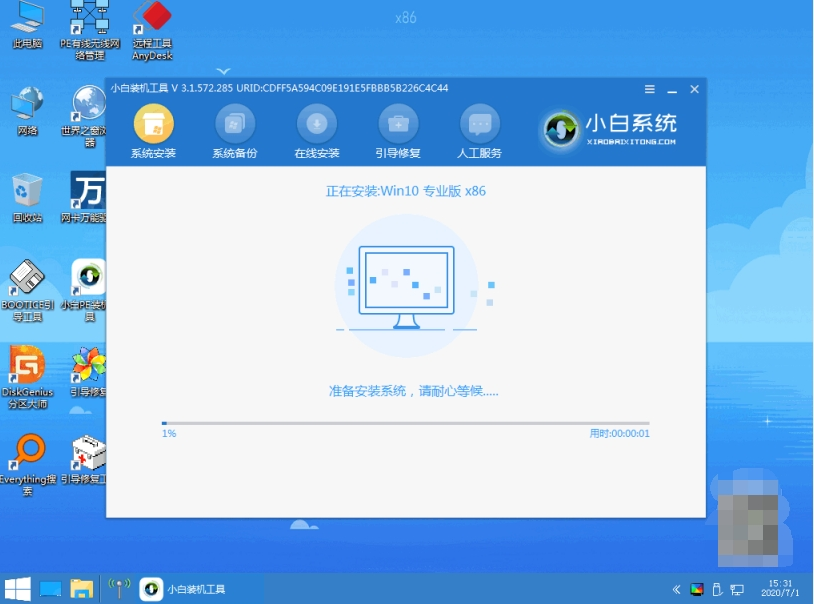
6、安装完成后会自动重启电脑。期间会重启多次,等待进入到win10系统桌面即表示安装成功啦,是不是非常简单!
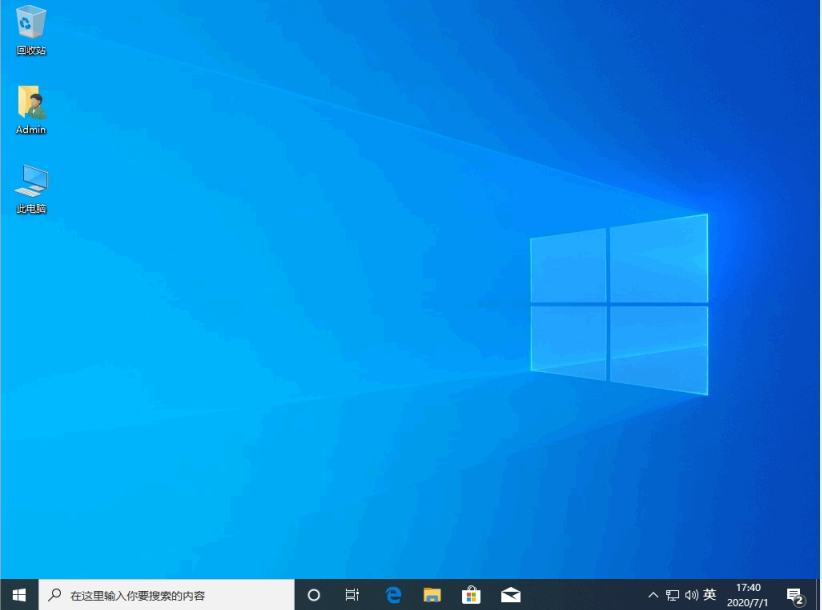
注意事项:无论是方法一还是方法二,都需要提前备份好u盘和电脑上的重要文件,避免数据丢失。
总结:
以上便是使用微软官方工具安装windows10系统教程,以及更简便的小白装机工具制作u盘重装系统方法,无论是电脑能否开机都适用,安装更加简单,有效解决电脑系统故障问题。






