
硬盘是电脑主要的存储媒介之一,一般分为机械硬盘、固态硬盘。现在最受欢迎的就是固态硬盘了,其读写速度快,功耗低,无噪音,防震抗摔性好。下面,我就给大家介绍一下固态硬盘安装系统的方法
固态硬盘如何装系统呢?大家都知道,固态硬盘相较于机械硬盘的读写速度高出2倍,为了提高电脑运行速度,有些朋友就会选择将系统安装到固态硬盘。今天,我就将固态硬盘安装系统的方法分享给你们
固态硬盘装系统图-1
相关教程
固态硬盘安装系统准备工具
1、下载装机吧一键重装系统软件
2、大于10G的U盘一个
3、可以上网的电脑一台
固态硬盘安装系统教程
1、确认好固态硬盘连接好电脑,然后下载装机吧一键重装系统软件。U盘插入电脑,打开软件选择U盘启动>>U盘模式。

装系统图-2
2、勾选设备名下方的U盘启动,点击一键制作启动U盘。如果不知重装系统启动快捷键的话可以点击右下方的快捷键查询,后续步骤会用到
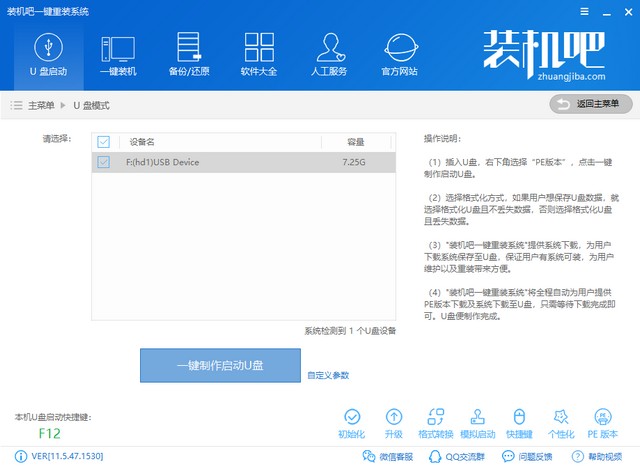
固态硬盘装系统图-3
3、出现备份U盘数据提示,有重要数据就赶紧备份一下,没有就直接点击确定,然后选择UEFI/BIOS双启动
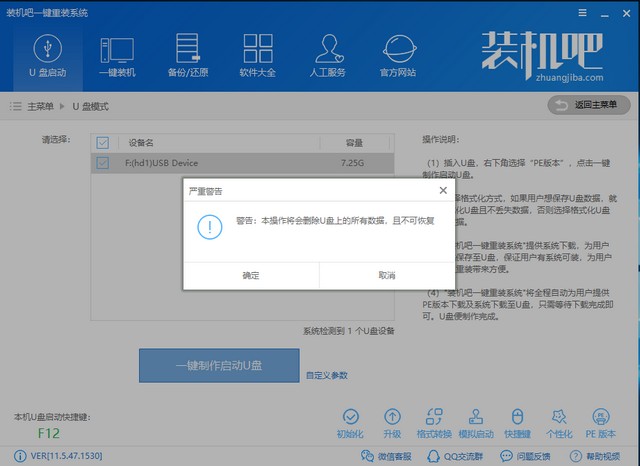
固态硬盘装系统图-4
5、选择好后点击下载系统且制作U盘,注意一下左下角的U盘启动快捷键
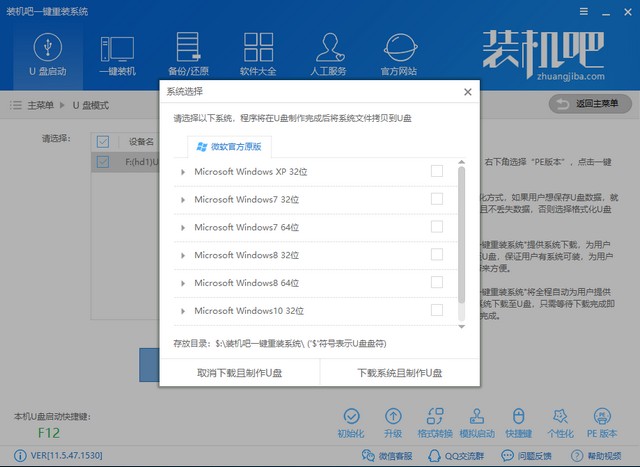
固态硬盘装系统图-5
6、等待U盘启动盘的制作成功

硬盘图-6
7、重启电脑,然后立即不停的点击U盘启动热键,进入启动选择菜单,选择U盘选项进入
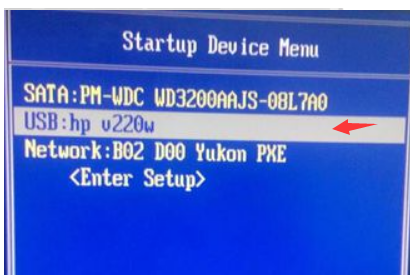
固态硬盘如何装系统图-7
8、进入PE选择界面,选择02新机型,回车

固态硬盘装系统图-8
9、选择64位PE,回车

装系统图-9
10、进入PE系统后自动弹出装机吧装机工具,将其关闭,打开PE桌面的分区工具,选择固态硬盘,点击上方的快速分区

硬盘图-10
11、出现快速分区窗口,选择MBR分区,分区数目根据固态硬盘大小自己选择,然后选择4K对齐,就是4096扇区。完成后点击确定,将其关闭
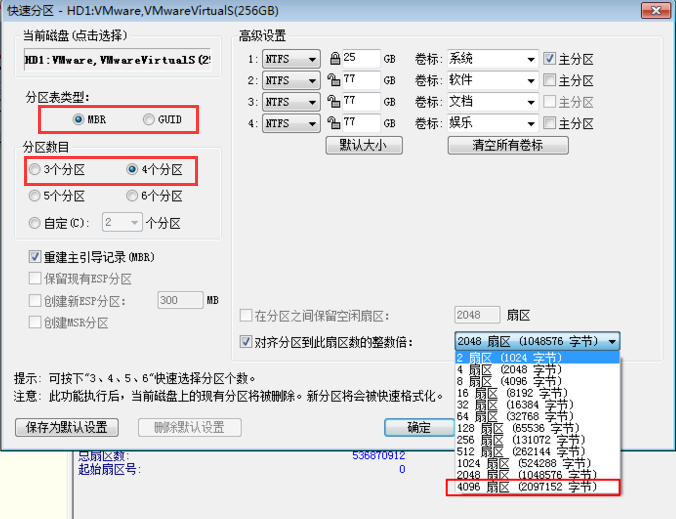
固态硬盘装系统图-11
12、然后打开装机吧装机工具,选择需要安装的系统,目标分区选择固态硬盘的主分区,点击安装系统就可以等待系统的安装了。安装完成后拔出U盘,重启电脑

固态硬盘如何装系统图-12
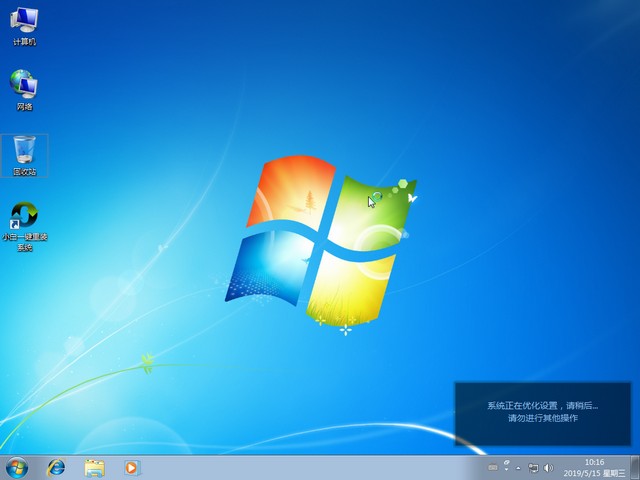
装系统图-13
以上就是固态硬盘安装系统的方法了,希望能帮助到你。过程中有疑问可以联系我们的人工客服哦





