使用windows8系统重装大师详细图解
- 分类:win8 发布时间: 2017年03月10日 02:00:01
虽然windows7是最受网友们的欢迎,可是windows 8.1系统一点也不差,网友们也非常喜欢使用w8.164位系统。所以今天小编就为大家介绍windows8系统重装大师的方法,小编就要为网友们带来使用windows8系统重装大师详细图解,网友们看完教程以后,都能顺利win8系统重装。
相关推荐:u盘启动盘制作工具
等系统文件下载完成后,我们可以把系统文件拷入U盘或复制到准备安装系统的电脑里,但不要放在C盘里,系统文件的路径也尽量不要有中文,避免进入安装模式后,文件路径出现乱码。
万事俱备,我们来设置U盘的启动顺序,进入BIOS(如图1的界面),可以调整电脑以硬盘、光驱或U盘启动对应的系统。忘了说,开机时,按“Del”键或“F8“,电脑才会进入到图1的界面。然后选择第二项”Advanced BIOS Features“,再选择有”BOOT“字眼的选项,这个界面会因为主板品牌不同,里面的选项也长不一样,但选择有”BOOT“的选项一般不会错(BOOT是引导,启动的意思,就是引导你的电脑首先选择哪个设备进入),然后选择有”USB HD“字眼的选项,把该项选中或设为(1st)first。设置好后,按”F10“选择Y(yes)确认保存,电脑就自动进入U盘的PE系统。

使用windows8系统重装大师详细图解图1
进到这个界面,选择”【02】运行大白菜Win8PEx64正式版“,系统就会启动进入到PE系统。

使用windows8系统重装大师详细图解图2
进入系统,界面”毫无违和感“对吗?莫慌!马上双击”大白菜PE一键装机“(在途中第6个图标),上面会帮你自动选中”还原分区“,你要做的是选对你要安装的系统文件的路径,(一般它会自动帮你找到,你确认下就行了)后缀名没记错是”.GHO“。然后选择把系统装到哪个盘里(其实它都会默认帮你选第一个盘),是不是很人(傻)性(瓜)化(式)呢!?

使用windows8系统重装大师详细图解图3
然后到这个界面,选择”完成后重启“(它又帮你选中了对不对?我就知道!)再按”是(Y)“。

使用windows8系统重装大师详细图解图4
我们现在要做的就是耐心等待,还有对如此细心楼主充满感激。╮(╯▽╰)╭但别走开,待它载入完成后才是真正的安装。
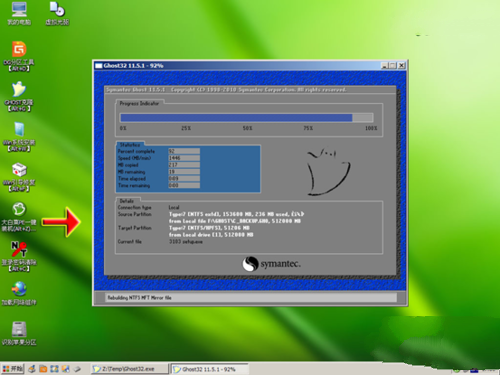
使用windows8系统重装大师详细图解图5
如上就是使用windows8系统重装大师详细图解的全部内容了,使用windows8系统重装大师详细图解过程到此就结束了,进入桌面后我们建议对新系统进行备份,这样以后出问题直接使用以上的win8系统重装即可。
猜您喜欢
- windows8笔记本连接wifi受限怎么办..2021/12/01
- 电脑没有音频设备怎么办,详细教您解决..2018/03/07
- 苹果笔记本usb接口不能用怎么办,详细..2018/01/18
- 苹果home键失灵,详细教您苹果home键失..2018/08/14
- tf卡,详细教您TF卡与SD卡有什么区别..2018/03/28
- 详细教您无损分区的方法2018/10/22
相关推荐
- nvidia显卡,详细教您如何安装nvidia显.. 2018-04-13
- 显卡驱动,详细教您显卡驱动有什么用.. 2018-07-11
- 如何使用U盘下载重装windows8系统的教.. 2021-11-04
- u盘插入电脑被拒绝访问怎么解决,详细.. 2017-12-08
- 小编教你电脑怎么设置自动关机.. 2017-09-19
- 怎么设置本地连接ip,详细教您 怎么设.. 2017-11-28



