
如果我们使用的win7电脑系统出现运行卡顿,还经常崩溃死机的情况,如果修复解决不了就可以考虑重装系统解决了。那么电脑系统重装要怎么操作呢?下面小编就教下大家简单的电脑系统重装win7步骤教程。
工具/原料:
系统版本:windows7旗舰版
品牌型号:联想扬天M51-80A-ISE
软件版本:小白三步装机版V2290
方法/步骤:
电脑系统重装win7步骤教程:
1、首先下载安装小白三步装机版软件并打开,在主页面处选择win7系统,点击立即重装。

2、正在下载相关的系统镜像、设备驱动等等,耐心等待

3、部署完成之后,点击立即重启。

4、进入到windows启动管理器界面,选择第二项进入pe系统。

5、此时将会自行安装windows7系统,无需我们操作。
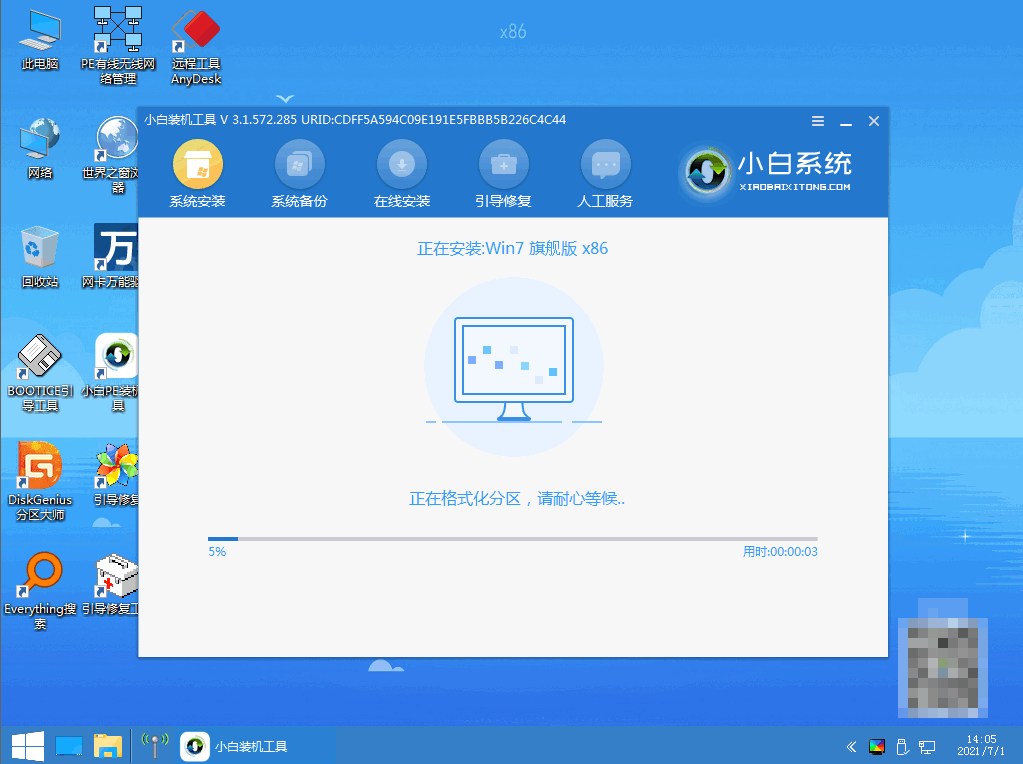
6、系统安装完成之后,再次点击立即重启。

7、耐心等待重启电脑,直至进入windows7系统的界面当中,即安装windows7系统完成。

总结:
1、打开重装工具,选择win7系统下载;
2、耐心等待部署环境后重启电脑进入pe系统安装win7系统;
3、再次重启电脑进入新系统桌面即可开始正常使用。






