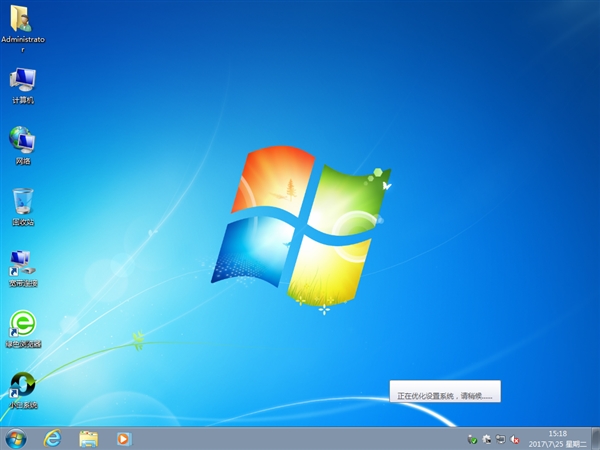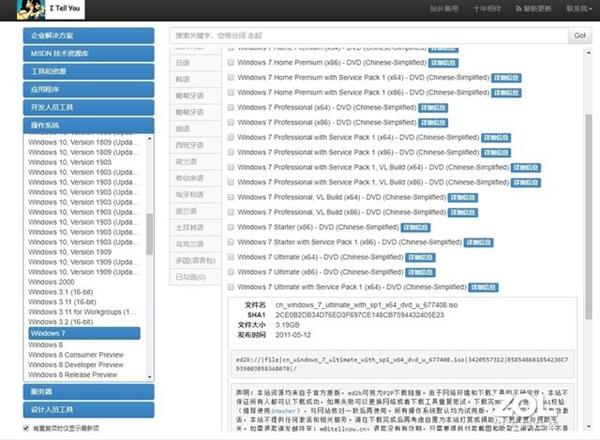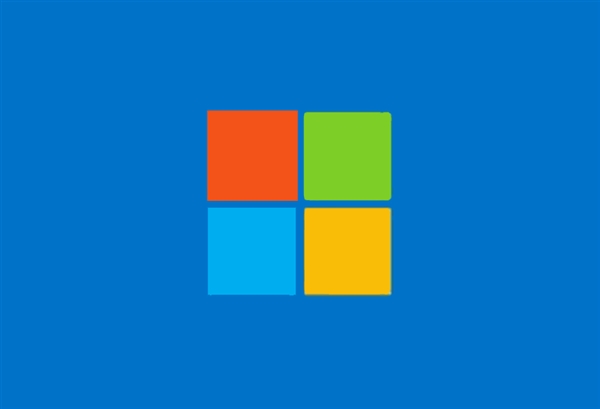对小白而言,装系统绝对是入门的第一堂课,今天就和大家聊一聊如何装系统。
对于部分用户而言,在选择操作系统的时候,可能会选择Windows 7。
虽然微软官方已经停止对Windows 7的支持,但依然可以正常使用。
而且部分软件只能运行在Windows 7上,所以此次和大家分享一下安装Windows 7的教程。
U盘安装Windows 7的准备工作
我们先准备一些工具。首先是U盘,容量8GB以上,用于制作系统盘;
其次是Windows 7镜像,最好选择官方镜像;
最后是制作系统盘的工作,这里选择比较经典的软碟通。
U盘安装Windows 7的大致步骤为:先下载Windows 7的镜像,然后将镜像制作成系统U盘,然后引导U盘启动,最后将系统安装至目标硬盘。
整个操作流程并不复杂,按照流程走即可。
具体操作步骤
第一步是先下载 Windows 7 映像。
然后点击右侧的操作系统——Windows 7,选择简体中文,然后就会出现很多Windows 7的版本。 推荐选择带有“Service Park 1”的版本,可以算是微软官方的集成补丁版本。 当然安装完成之后还需要安装补丁。
选择哪个版本取决于你有哪个版本的激活码,其中“Starter”为简化版,“Home Basic”为家庭基础版,“Home Premium”为家庭高级版,“Enterprise”为企业版 版本,“Professional”为专业版,“Ultimate”为旗舰版。
选择版本后,点击详细信息,可以看到下载链接,复制到迅雷即可下载。
第二步,下载工具软碟通。直接在搜索引擎中输入“软碟通”,选择合适的下载地址,直接下载安装即可。

第三步,制作系统U盘。 首先将U盘插入电脑进行格式化,选择fat32文件系统。
使用软盘打开下载好的Windows 7镜像,选择写入硬盘镜像,然后选择要写入的U盘,点击写入。
稍等片刻,Windows 7系统U盘制作完成。
第四步,安装系统。 将U盘插入电脑重启,然后选择启动U盘启动。
这时候大家就可以看到Windows 7的安装界面了。 其实安装系统很简单,就像安装软件一样。
在安装系统的过程中,有一个步骤需要注意,那就是选择目标硬盘。 一定要看清目标硬盘,不要选错了。
在那之后,就等着吧。 系统安装完成后,会自动进入桌面。
第五步,安装驱动。 系统安装完成后,打开设备管理器查看硬件驱动是否安装成功。 如果没有,可以到相应的官网下载驱动,然后安装。
以上就是重装Windows 7的全过程,有需要的朋友可以参考一下。