
电脑开不了机怎么办?当我们的电脑出现开不了机的情况时,大多数是因为电脑系统出了故障问题,其实重装系统就可以解决啦。那么电脑开不了机怎么重装系统呢?今天,小编就给大家分享电脑开不了机重装系统教程,大家一起来看看吧。
工具/原料:
系统版本:windows 7旗舰版
品牌型号: 戴尔 成就3910
软件版本:小白一键重装系统工具v2290
方法/步骤:
借助小白装机工具制作u盘重装系统步骤:
1、首先我们在一台可用的电脑中下载安装小白一键重装系统工具并打开,插入u盘,点击开始制作。

2、选择我们需要安装的win7系统,点击开始制作。

3、耐心等待启动盘完成之后,我们可以先浏览需要安装的电脑主板的启动快捷键,拔掉u盘。
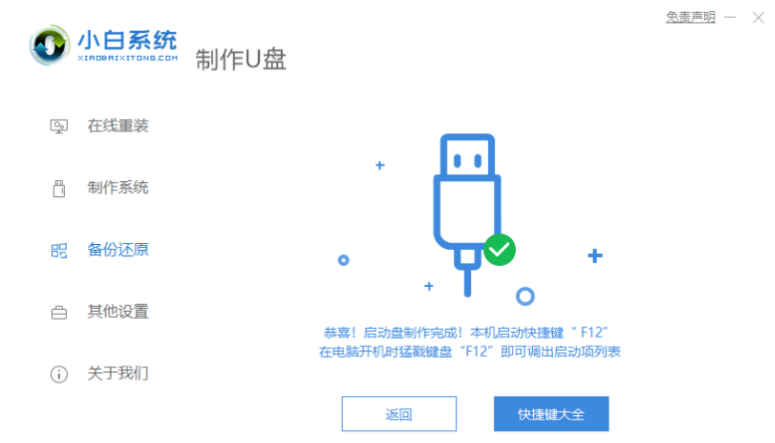
4、接着我们将u盘启动盘插入需要重新安装的电脑,开机时快速断续地按下启动快捷键进入快速启动页面,选择带USB开头的u盘启动项按返回键进入即可。

5、选择【1】回车进入即可。

6、点击打开小白装机工具选择我们需要系统进行安装,目标分区选择C盘即可。

7、系统安装完成之后,点击立即重启。
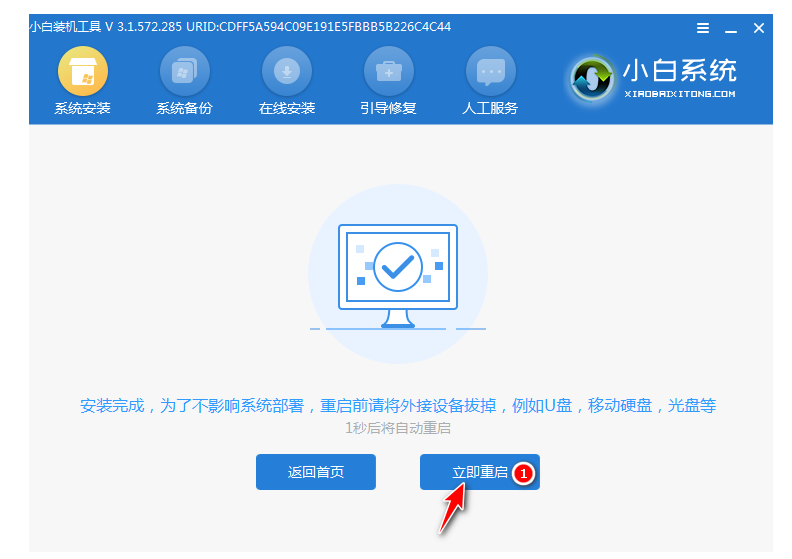
8、直至电脑能进入系统页面就表示成功了。

总结:
1、首先我们呢在一台可用的电脑中下载安装小白一键重装系统工具制作u盘启动盘;
2、耐心等待启动盘完成后拔出u盘,插入需要重新安装的电脑,开机时启动进入u盘启动pe系统。
3、点击打开小白装机工具选择需要系统进行安装,目标分区选择C盘。
4、系统安装完成之后,点击立即重启。
5、直至电脑能进入系统页面就说明完成啦。






