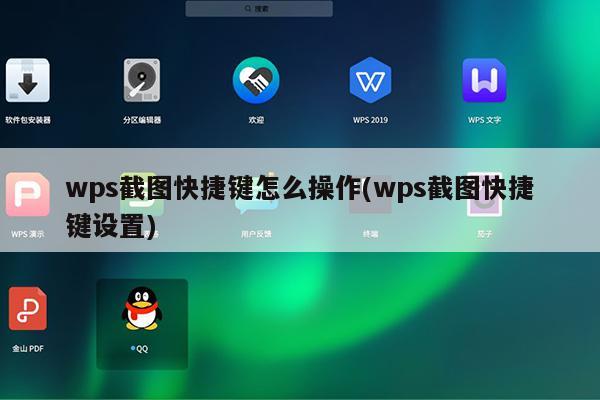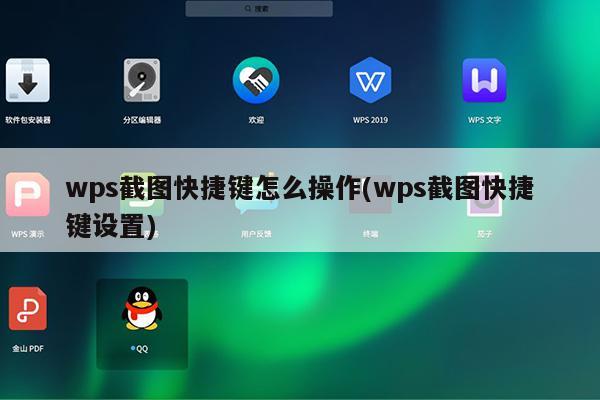
wps表格怎样截图
我们在用电脑办公的时候,经常会需要截图,其实wps表格中就具有截图的功能,那么wps表格怎么截图呢? 下面我给大家带来了wps表格怎样截图的 方法 文章 内容,供大家参考。
wps表格截图的方法 :
以WPS文字操作为例(WPS表格、WPS演示操作同)。
使用WPS Office打开或新建文档,依次点击“插入”---“截屏”。
(注:截屏的快捷键是Ctrl+Alt+X)
点击“截屏”右下角倒三角按钮,会有多种截图方式,这里为大家一一讲解。
方法一: 矩形区域截图:
选择“矩形区域截图”则会调出矩形,根据需要选择区域进行截图。
并在矩形截图区域下方进行调整或设置即可。
方法二: 椭圆形区域截图:
选择“椭圆形区域截图”,则会调出椭圆形,根据需要选择区域进行截图。
并在椭圆形截图区域下方进行调整或设置即可。
方法三: 圆角矩形区域截图:
选择“圆角矩形区域截图”,则会调出圆角矩形,根据需要选择区域进行截图。
并在圆角矩形形截图区域下方进行调整或设置即可。
方法四:自定义区域截图:
选择“自定义区域截图”后,调出截图工具。
根据需要绘制截图区域(鼠标左键单击选取绘制点,双击完成截图)。
确认区域后,在自定义截图区域下方进行调整或设置即可。
wps表格怎样截图相关文章:
★ WPS表格中怎么快速截图
★ wps表格中的截屏功能怎么使用呢
★ WPS表格如何使用长截图
★ wps表格截图功能怎样使用
★ wps表格如何截屏
★ wps表格截图功能怎么使用
★ wps表格怎样截图
★ 怎样使用wps表格截图功能
★ wps表格怎么截图
★ wps表格截图功能的使用方法步骤
var _hmt = _hmt || []; (function() { var hm = document.createElement("script"); hm.src = ""; var s = document.getElementsByTagName("script")[0]; s.parentNode.insertBefore(hm, s); })();
wps截图快捷键ctrl加什么
WPS截屏的快捷键是:Ctrl+Alt+X。
截屏是一种截取图片或文字的途径,也是一种计算机运用技术。
WPS OFFICE简介:
WPS Office是由北京金山办公软件股份有限公司自主研发的一款办公软件套装,可以实现办公软件最常用的文字、表格、演示,PDF阅读等多种功能。具有内存占用低、运行速度快、云功能多、强大插件平台支持、免费提供海量在线存储空间及文档模板的优点。
支持阅读和输出PDF(.pdf)文件、具有全面兼容微软Office97-2010格式(doc/docx/xls/xlsx/ppt/pptx等)独特优势。
覆盖Windows、Linux、Android、iOS等多个平台。WPS Office支持桌面和移动办公。且WPS移动版通过Google Play平台,已覆盖超50多个国家和地区。
2020年12月,教育部考试中心宣布WPS Office将作为全国计算机等级考试(NCRE)的二级考试科目之一,于2021年在全国实施。
wps怎么截图
WPS可以通过wps内快捷键、wps外快捷键、插入功能区等方法进行截图,本答案介绍了以上提及到的所有方法,Windows和Mac操作一致,以下是Windows系统在wps内用快捷键截图的步骤说明:
工具/原料
华为MateBook 14s
Windows10
wps office11.1.0
wps内快捷键截屏
按下快捷键
在WPS中,按下键盘上的Ctrl+Alt+X组合键,打开截屏界面。
请点击输入图片描述
选择截屏区域
在截屏界面里,单击鼠标左键拖动,选择需要截屏的区域。
请点击输入图片描述
点击完成
选择好区域后,点击“完成”按钮,即可将截图插入wps中。
END
请点击输入图片描述
wps外快捷键截屏
按下快捷键
在WPS中,按下键盘上的Ctrl+Alt+C组合键,会隐藏wps界面。
请点击输入图片描述
选择截屏区域
跳转到后台应用后,单击鼠标左键拖动,选择需要截屏的区域。
请点击输入图片描述
点击完成
选择好区域后,点击“完成”按钮,即可将截图插入wps中。
END
请点击输入图片描述
插入功能区截屏
点击插入
在wps中,找到界面上方的“插入”按钮,点击它。
请点击输入图片描述
点击更多
在插入功能区中,找到“更多”按钮,点击展开它。
请点击输入图片描述
点击截屏
在展开的选项中,点击“截屏”按钮,即可截取屏幕。
请点击输入图片描述
电脑wps怎样截屏
方法一:使用键盘中的Print Scr Sysrq 键实现全屏截图
Print Scr Sysrq 键,其位于键盘的右上方,按下此键,就可以实现在当前屏幕上全屏截图,也就是可以截图我们所看到的显示器所有界面。
方法二:使用Alt + Print Screen SysRq键实现活动截图
同时按下键Alt + Print Screen SysRq键即可完成当前活动区域的界面截图,什么是活动截面,最简单的理解为你现在所操作的页面,比如现在正在聊天,那么同时按下Alt + Print Screen SysRq键就可以将我们的聊天框界面截图下来。
怎么在wps表格里截图,快捷键是什么?
WPS常用的快捷键如下:
WPS删除快捷键——【Alt+Delete】
WPS插入新页快捷键——【Alt+Insert】
WPS显示清单的当前列中的数值下拉列表快捷键——【Alt+向下键】
WPS输入当前日期快捷键——【Ctrl+;】
WPS打开文档快捷键——【Ctrl+0】
WPS截图快捷键——【Ctrl+Alt+A】
WPS设置字体快捷键——【Ctrl+Alt+F】
WPS设置比例快捷键——【Ctrl+Alt+R】
WPS全选快捷键——【Ctrl+A】
WPS加粗快捷键——【Ctrl+B】
WPS复制快捷键——【Ctrl+C】
WPS向下填充快捷键——【Ctrl+D】
WPS编辑状态/插入新页快捷键——【Ctrl+Enter】
WPS居中快捷键——【Ctrl+E】
WPS定义名称快捷键——【Ctrl+F3】
WPS查找快捷键——【Ctrl+F】
WPS定位快捷键——【Ctrl+G】
WPS替换快捷键——【Ctrl+H】
WPS隐藏鼠标指针快捷键——【Ctrl+H】
WPS倾斜快捷键——【Ctrl+I】
WPS两端对齐快捷键——【Ctrl+J】
WPS超链接快捷键——【Ctrl+K】
WPS左对齐快捷键——【Ctrl+L】
WPS新建文档快捷键——【Ctrl+N】
WPS切换到下一个工作表快捷键——【Ctrl+PageDown】
WPS切换到上一个工作表快捷键——【Ctrl+PageUp】
WPS打印文档快捷键——【Ctrl+P】
WPS向右填充快捷键——【Ctrl+R】
WPS键入当前时间快捷键——【Ctrl+Shift+;】
WPS将选定区域扩展到工作表的开始快捷键——【Ctrl+Shift+Home】
WPS保存快捷键——【Ctrl+S】
WPS文档切换快捷键——【Ctrl+Tab】
WPS下划线快捷键——【Ctrl+U】
WPS粘贴快捷键——【Ctrl+V】
WPS关闭文档快捷键——【Ctrl+W】
WPS剪切快捷键——【Ctrl+X】
WPS撤销快捷键——【Ctrl+Z】
WPS选定不连续文字快捷键——【Ctrl+鼠标拖动】
WPS退出演示播放快捷键——【Esc】
WPS另存为快捷键——【F12】
WPS编辑单元格快捷键——【F2】
WPS当前页面播放快捷键——【F5】
WPS跳转到第X页演示页快捷键——【Number+Enter】
WPS选定到行尾快捷键——【Shift+End】
WPS完成输入并向上选取上一个单元格快捷键——【Shift+Enter】
WPS显示右键菜单快捷键——【Shift+F10】
WPS选定到行首快捷键——【Shift+Home】
WPS选中到下一屏相应单元格区域快捷键——【Shift+PageDown】
WPS选中到上一屏相应单元格区域快捷键——【Shift+Pageup】
WPS完成输入并向左选取上一个单元格快捷键——【Shift+Tab】
WPS完成输入并向右选取下一个单元格快捷键——【Tab】
wps截图怎么操作
wps截图方法:点击应用中心-实用工具-截图, 或使用快捷键【Alt+Ctrl+X】,启动截图工具进行截图。
矩形区域截图:如果选择的是【矩形区域截图】,用鼠标画出的截图框就是矩形的,根据自己的需要来选择截图区域截图即可。在矩形截图框的下方或者上方,对截取的图片进行设置,可以选择截长图、提取文字、翻译以及转换为PDF格式等。
椭圆形区域截图:这个【椭圆形区域截图】跟矩形区域截图没什么区别,就是截图的形状是椭圆形的,截完图之后同样可以进行各种格式的设置。
还有一个选项【圆角矩形区域截图】,都大同小异。
自定义区域截图:这个【自定义区域截图】是WPS截图中特有的,点击鼠标左键可以随便画出截图形状,这么杂乱也可以,双击鼠标就完成截图了,同样跟上面的截图一样可以设置为PDF格式等。
WPS表格技巧
1、金额大写:选定目标单元格区域,快捷键Ctrl+1打开【设置单元格格式】对话框,选择【分类】中的【特殊】,在右侧的【类型】中选择【中文大写数字】、【中文大写数字2】或【人民币大写】并【确定】即可。
2、批量合并或取消合并单元格:选中目标单元格区域,单击【开始】菜单中【单元格格式】组中【合并居中】右侧的箭头,选择【拆分并填充内容】即可。