
戴尔电脑性价比与配置都十分好,但是使用年限久了难免系统运行速度就会变慢。能有效解决电脑变慢变卡的最好办法就是直接重装系统。那么戴尔电脑怎么重装系统呢?下面小编分享一下戴尔电脑重装系统的详细步骤。
工具/原料:
系统版本:win7系统
品牌型号:戴尔DELL XPS 9310
软件版本:小白一键重装系统V2290
方法/步骤:
戴尔电脑重装系统步骤:
1. 重装系统步骤的第一步是在网上下载一个小白一键重装系统工具。
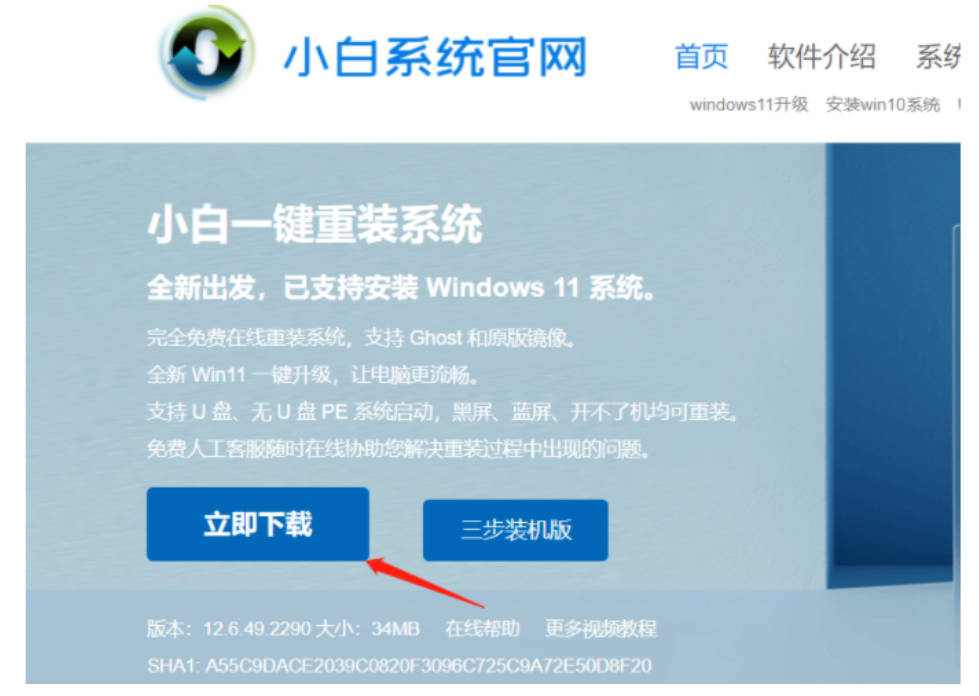
2. 安装好重装工具后打开,选择要安装的windows系统,这里以win7旗舰版为例。
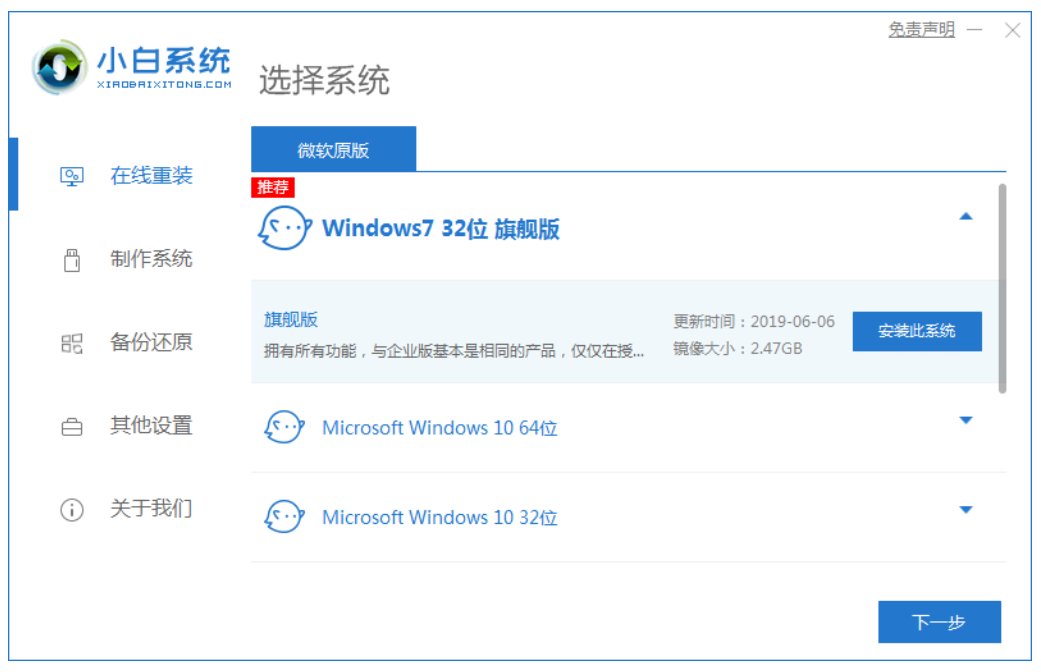
3. 耐心等待工具下载文件完成。
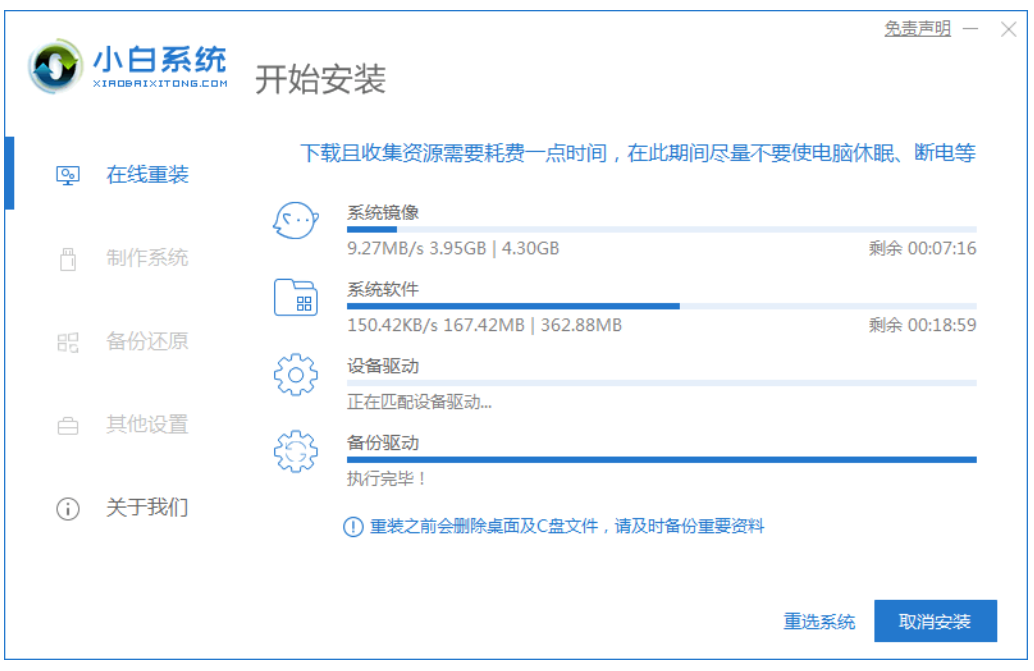
4. 下载完成后小白工具会自动部署,完成后点击立即重启。
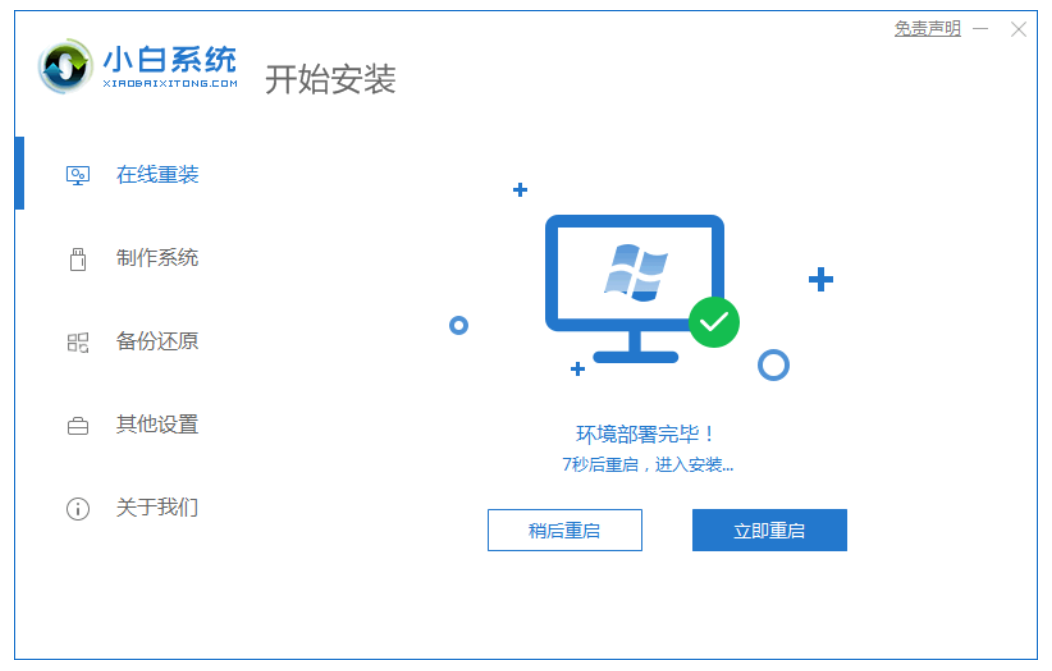
5. 重启后进入启动菜单,选择第二个 XiaoBai -MSDN Online Install Mode 回车进入pe系统。
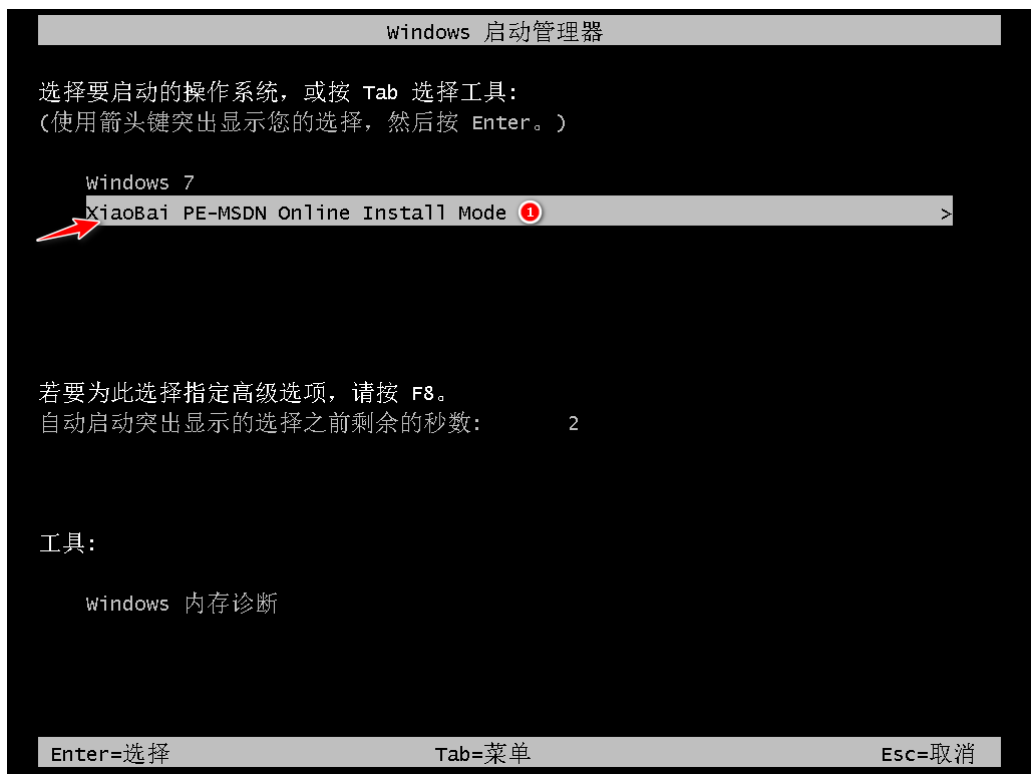
6. 进入pe系统后等候工具自动安装系统。
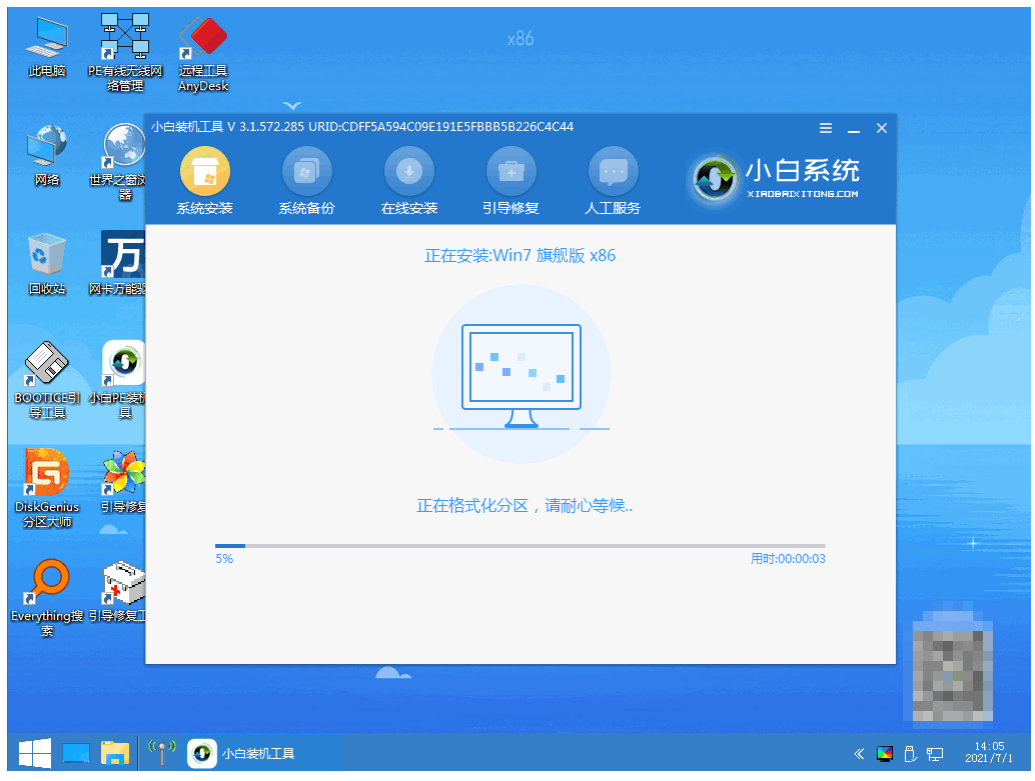
7. 一般情况下默认选择C盘修复。
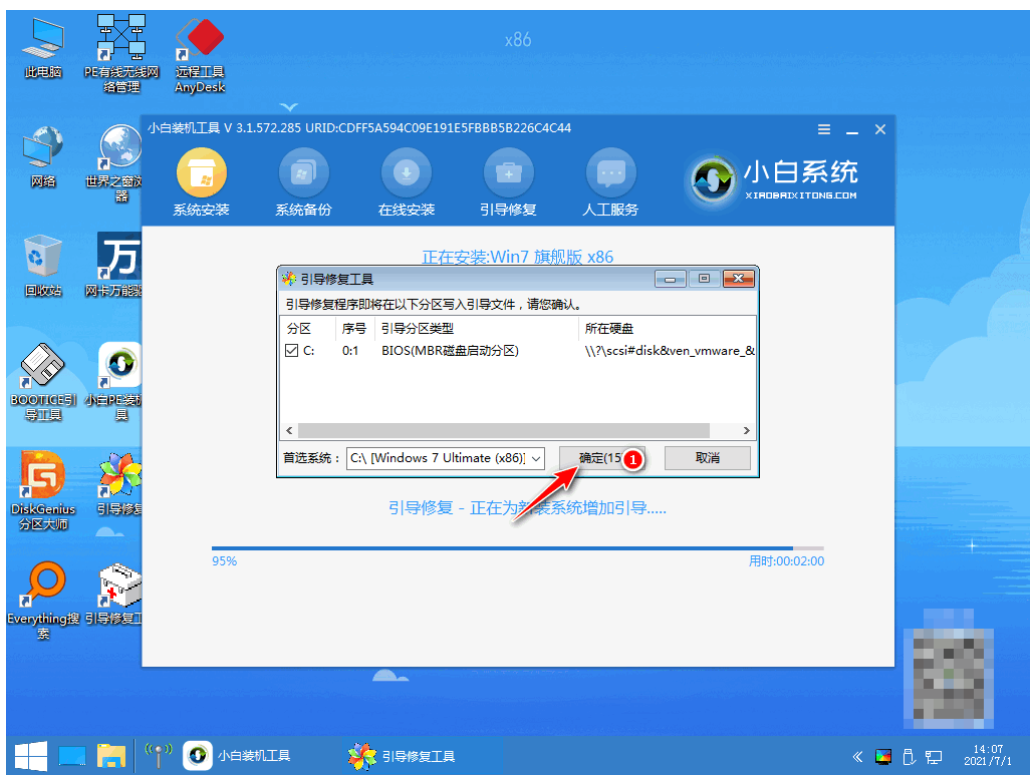
8. 在弹出的窗口单中点击确定。
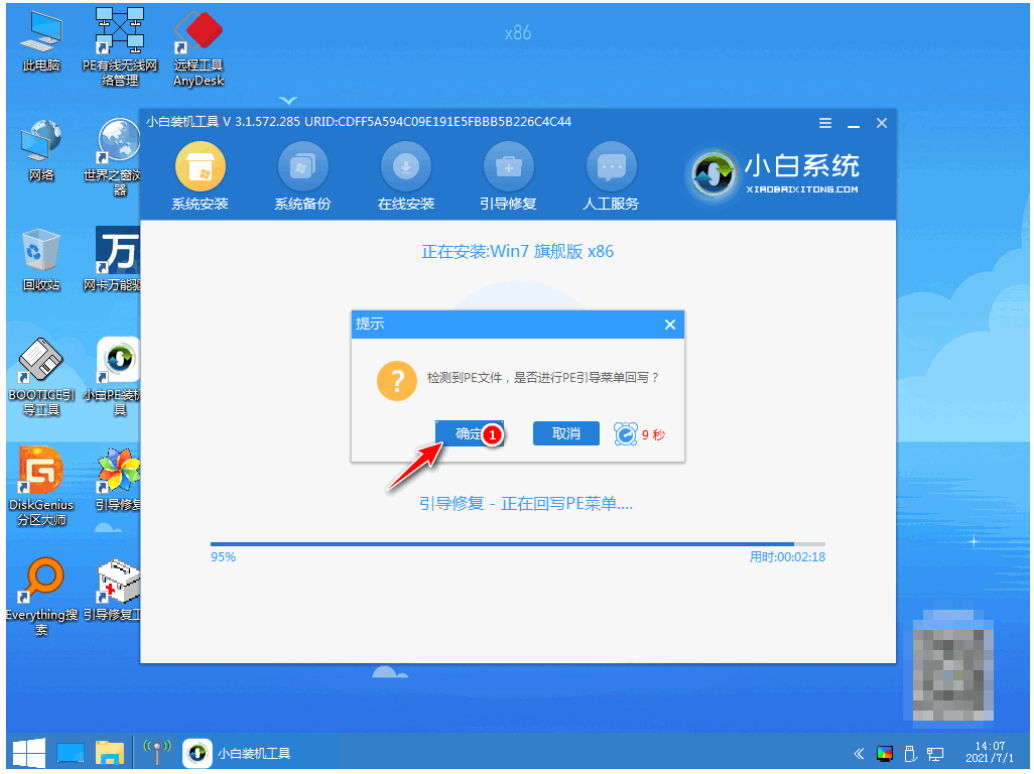
9. 安装完成后选择重启电脑。
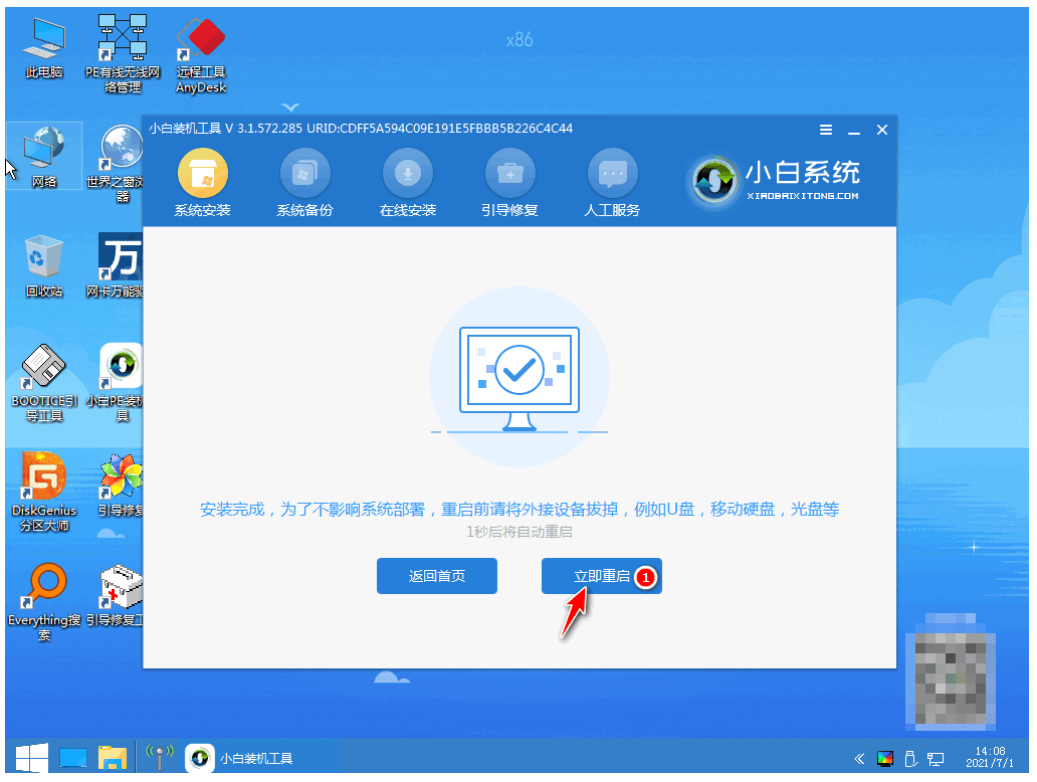
10. 电脑重启后选择win 7系统进系统。
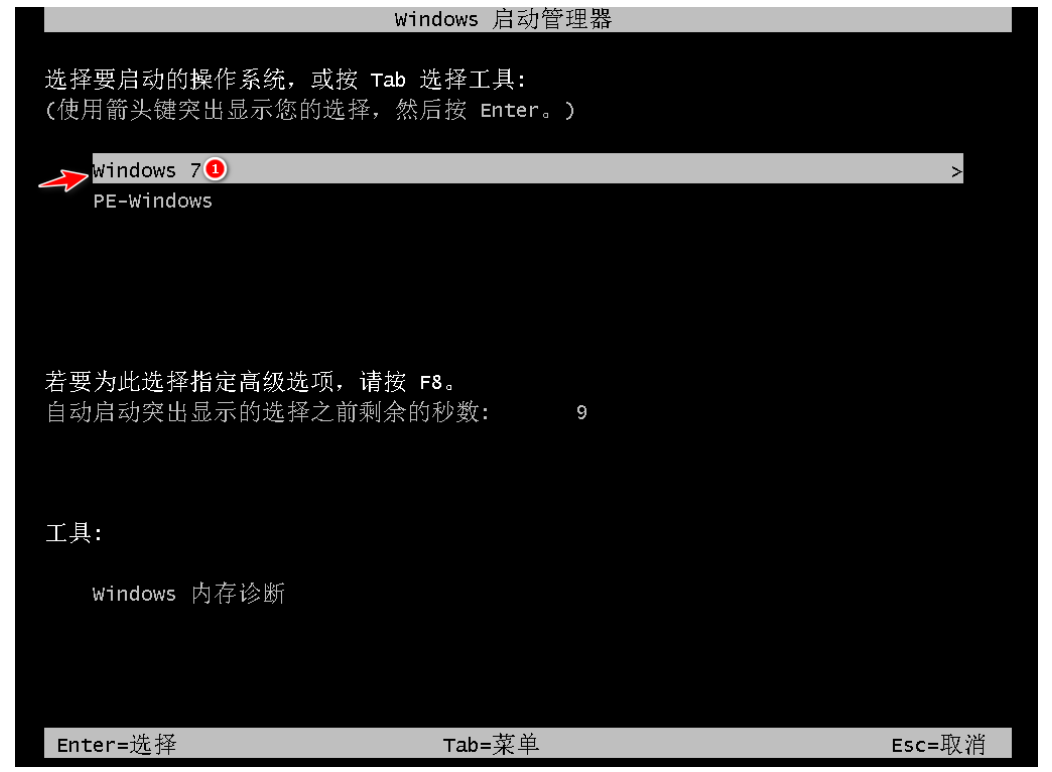
11. 然后等待系统安装完成,安装完成后进入电脑桌面即可。
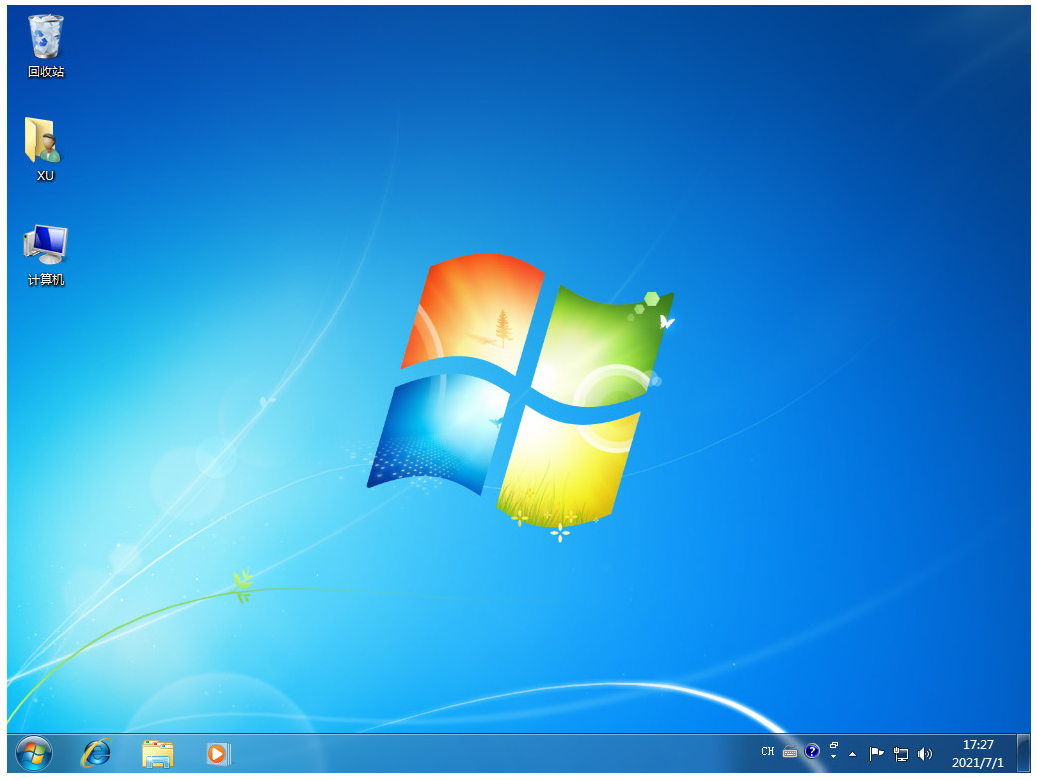
总结:
以上就是小编带来的戴尔电脑重装系统步骤,希望对大家有所帮助。






