
工具/材料:
系统版本:win7
品牌型号:惠普
光盘重装系统:
1、首先我们需要在电脑上打开光驱,然后将光驱放入其中。

2、电脑的盘符里会有一个【DVD】,就是我们的光盘设备,然后重启电脑。
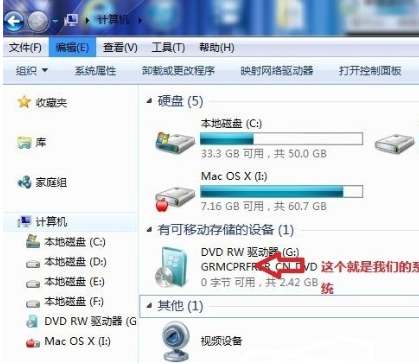
3. 在启动页面,按启动热键进入【bios】。 我们需要根据自己的电脑检查启动热键。
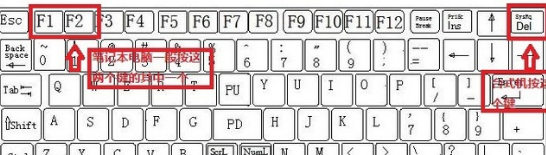
4、进入该页面,使用方向键点击【boot】,在最下方找到【boot device priority】并回车。
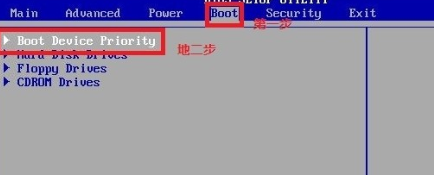
5、在打开的页面中,点击【第一启动设备】,将启动类型改为【cdrom】,即以CD作为第一启动项。
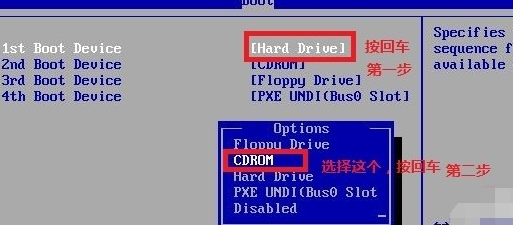
6、修改完成后,你会发现第一个启动项是CD启动。
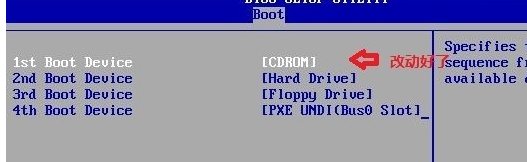
7. 按 F10 保存更改并退出。
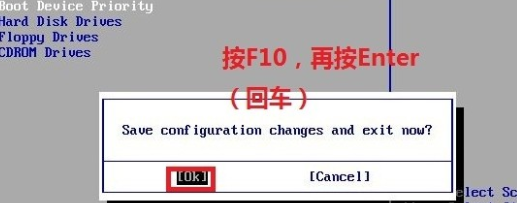
8、电脑会提示你按任意键,我们回车。

9、进入系统加载的页面,耐心等待进入安装系统的操作。
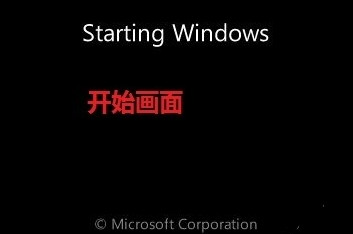
10、在安装页面选择语言类型、时间、输入法,点击【下一步】。

11.选择【现在安装】。

12、勾选【同意接受许可条款】,点击下一步。
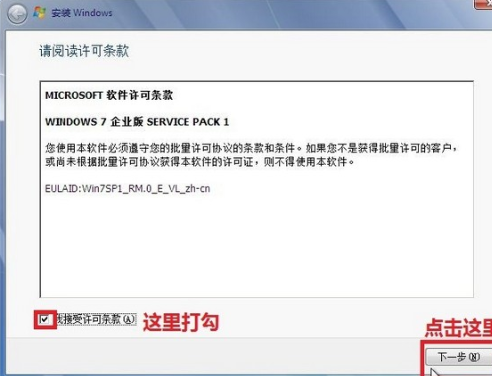
13、我们选择一个分区作为系统盘,完成后选择下一步。
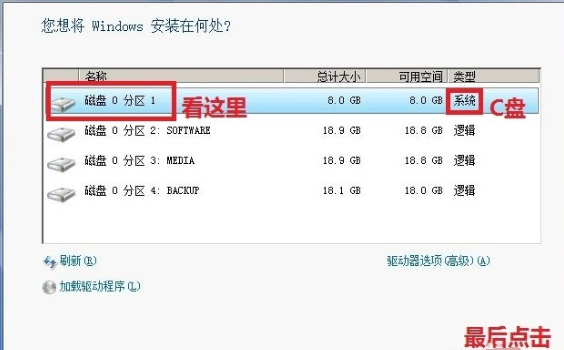
14.我们等待系统安装进行。

15、完成后,就可以进入新的系统页面了。







