格式化电脑重装系统的具体步骤
装机吧 2020年11月22日 02:35:11

因为现在很多人其实都重装了系统,但是重装系统之后,总是有电脑。 为了在遇到一些问题的时候更顺畅的使用电脑系统,有些人会选择格式化电脑重装系统,然后再重装,下面是小编提供的格式化的具体操作。
格式化电脑和重装系统的具体步骤是什么? 当您在安装计算机系统时,估计您没有预料到任何可能的影响。 一旦您的计算机系统崩溃,您必须先格式化系统,然后才能重新安装它。 下面小编给出了格式化的具体步骤。
工具/材料:
系统版本:win7
品牌型号:联想yoga13
软件版本:小白系统
方法/步骤:
方法:下载小白系统
1、格式化电脑重装系统的具体步骤,先到官网下载小白一键重装系统软件,安装到C盘。
格式化电脑和重装系统的具体步骤是什么? 当您在安装计算机系统时,估计您没有预料到任何可能的影响。 一旦您的计算机系统崩溃,您必须先格式化系统,然后才能重新安装它。 下面小编给出了格式化的具体步骤。
工具/材料:
系统版本:win7
品牌型号:联想yoga13
软件版本:小白系统
方法/步骤:
方法:下载小白系统
1、格式化电脑重装系统的具体步骤,先到官网下载小白一键重装系统软件,安装到C盘。
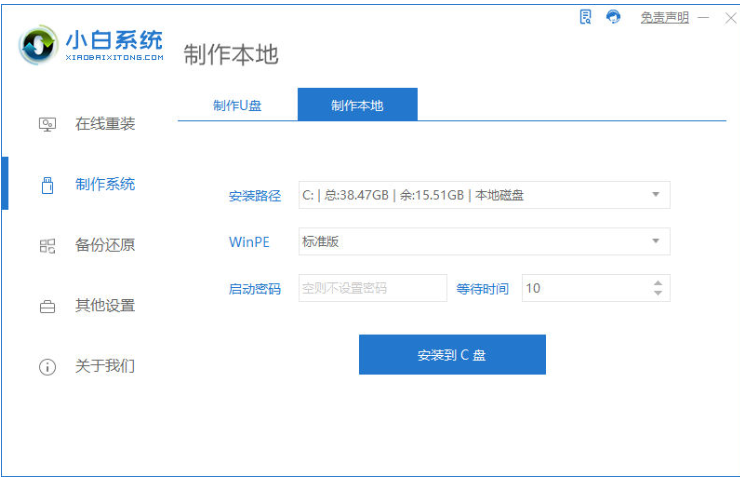
2、完成后选择重启,选择 PE 系统进入。

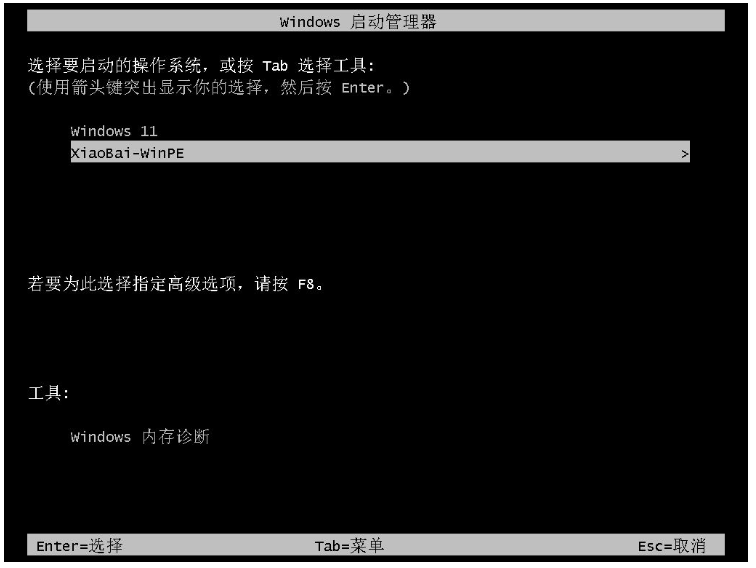
3、进入 PE 系统后,打开电脑界面上的分区工具(DiskGenius),选择您的硬盘,软件开始执行快速分区。
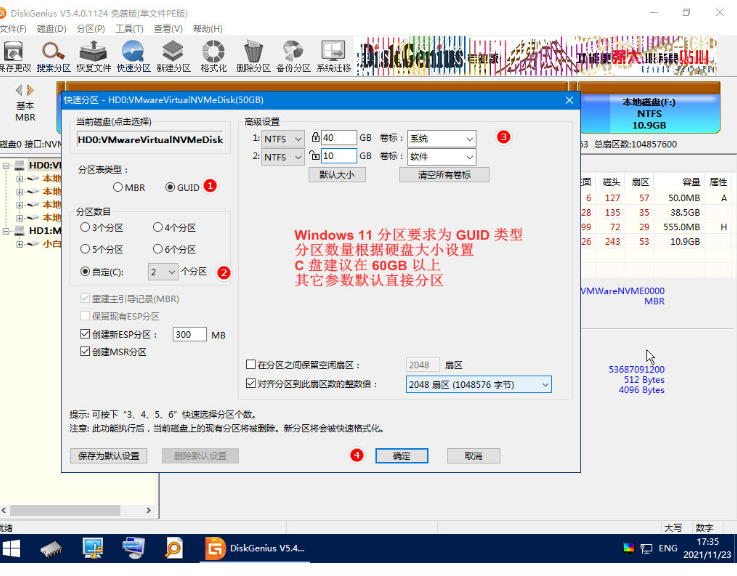
4、调整好参数之后,就开始执行分区。
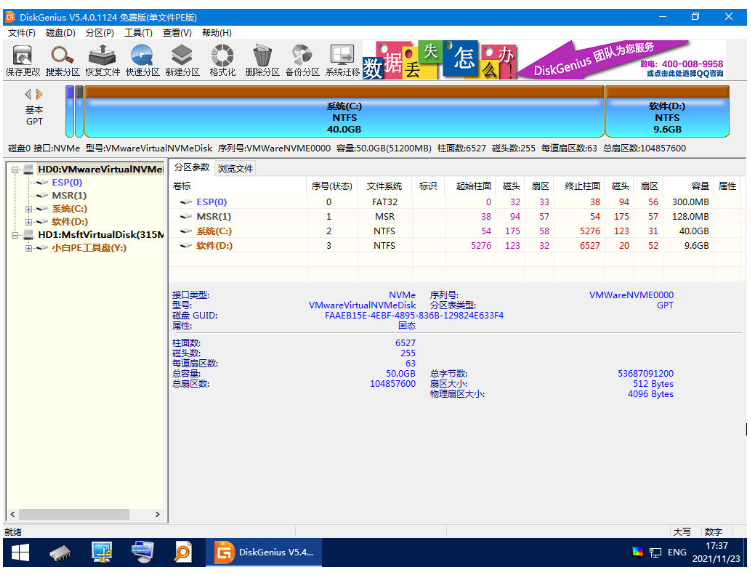
5、分区成功后,打开页面的小白装机工具,点击上方的在线安装,选择需要重装的windows镜像文件,点击下面的添加下载。
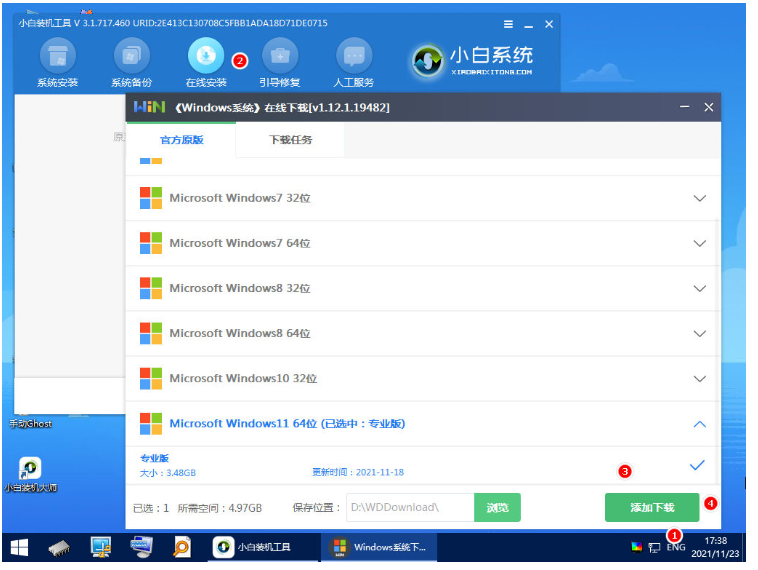
6、下载安装完成之后,点击立即重启。
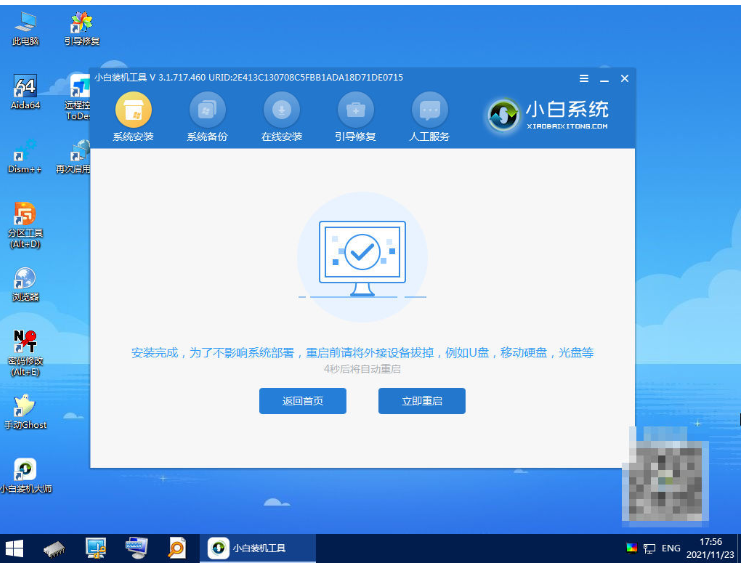
7、成功进入Windows系统界面,即Windows系统安装完成。
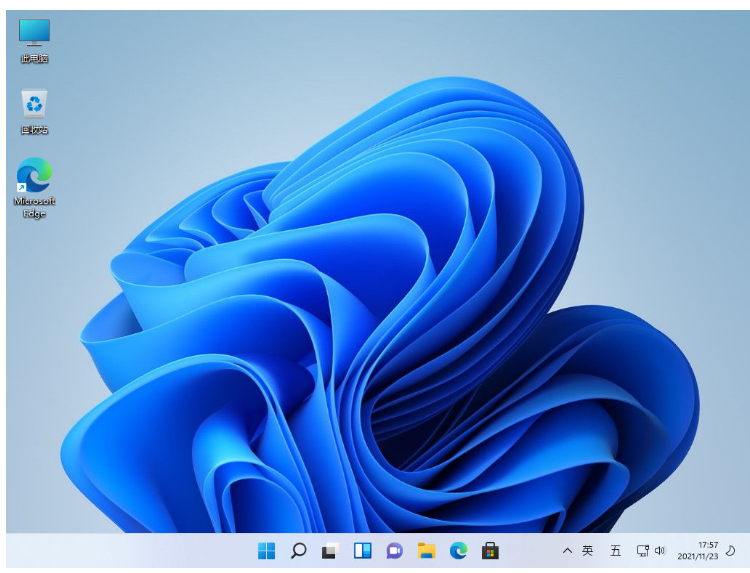
总结:以上就是格式化电脑重装系统的具体步骤。
喜欢22






