
对于一些想用win10系统又不知道怎么自己重装电脑系统的朋友,接下来的方法步骤小编根据微软官方的安装教程进行了详细的讲解,非常有效。 很好的帮助大家快速安装win10系统使用。 下面是详细步骤。
如何自行重装电脑系统? 如果你是一个不会安装win10系统的新手用户,但是又很想体验win10系统,其实我们可以选择使用U盘来安装系统。 你是怎么做到的? 下面小编就为大家介绍如何使用U盘自行重装电脑系统。
工具/材料:
系统版本:win10家庭版
品牌型号:联想小新air 13
软件版本:小白一键重装系统v2290
方法/步骤:
使用小白一键重装系统重装win10:
1、如何自行重装电脑系统? 首先下载安装小白一键重装系统,双击打开软件,选择制作U盘,点击开始制作。
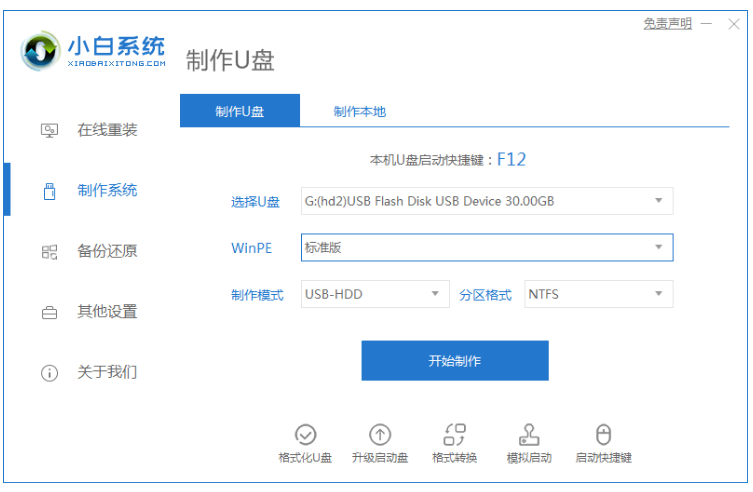
2、选择自己需要安装的win10家庭版系统,点击开始制作。
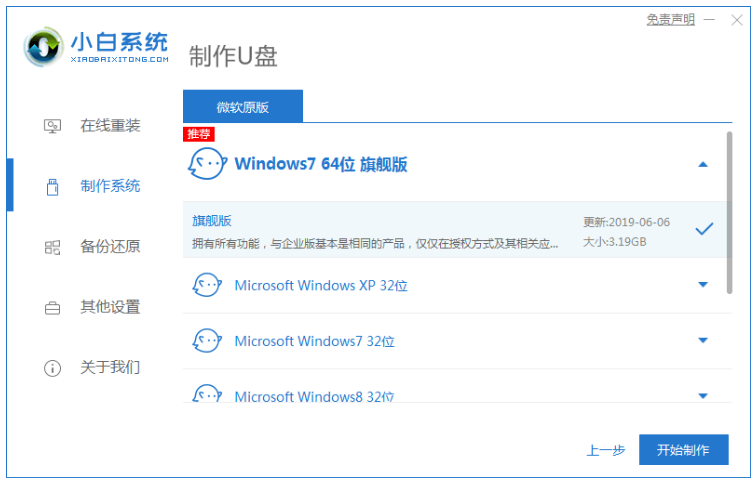
3、制作启动盘前确定已备份好U盘文件资料,点击开始制作。
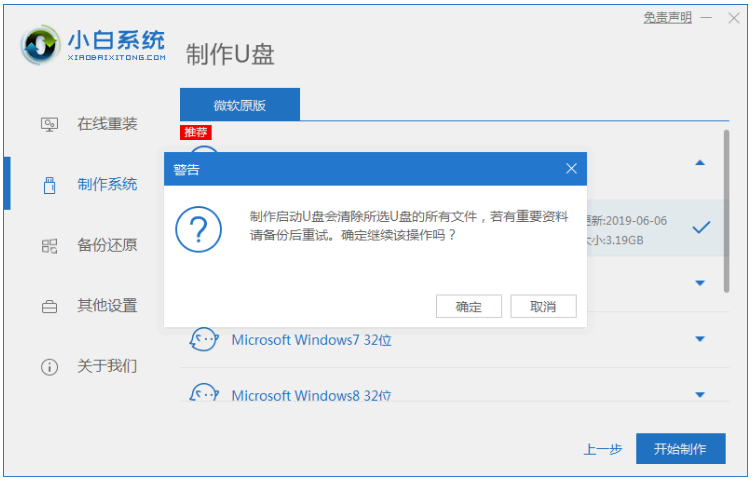
4、耐心等待软件下载PE系统等等相关资料。

5、提示U盘制作完成之后,点击返回,点击立即重启电脑。
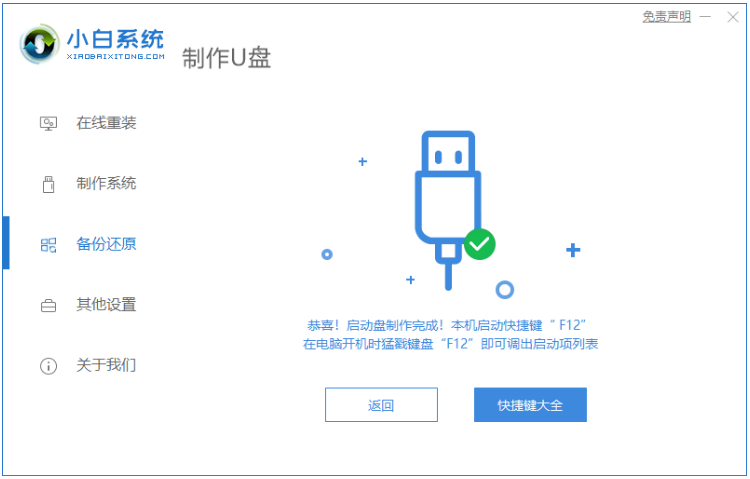
6、重启电脑后进入启动管理器界面,选择第二项按回车
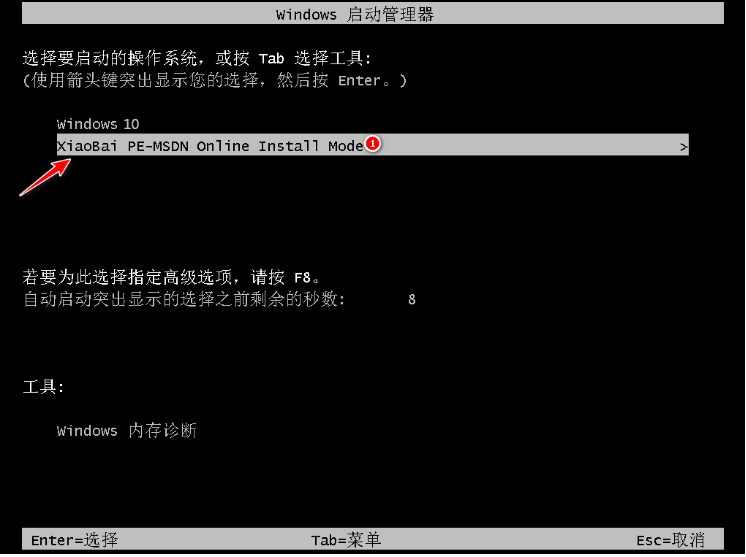
7、耐心等待系统自动安装。
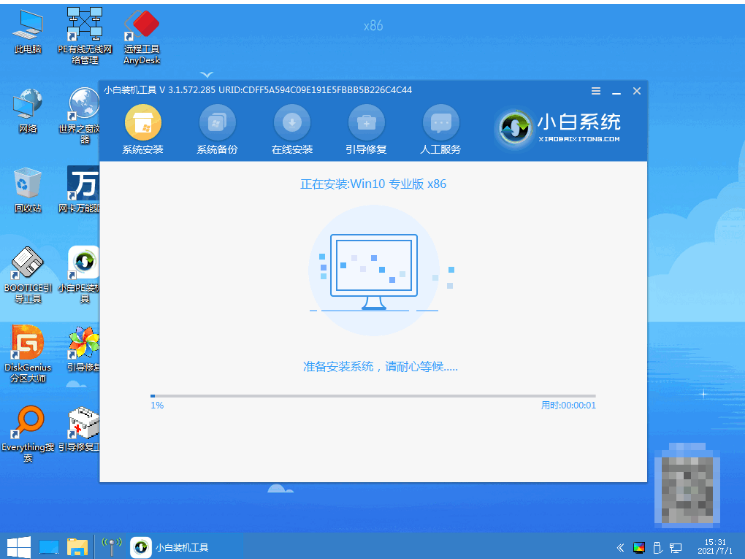
8、提示系统安装结束后,再次点击立即重启。
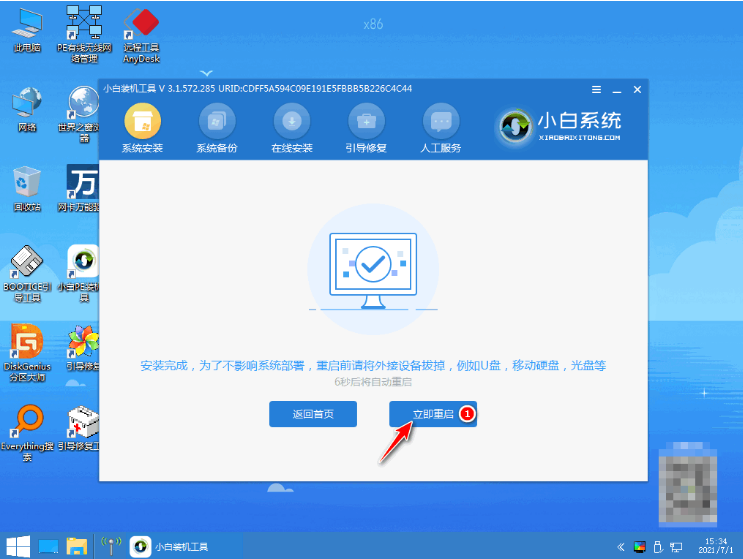
9、重启电脑后进入win10桌面,即完成。
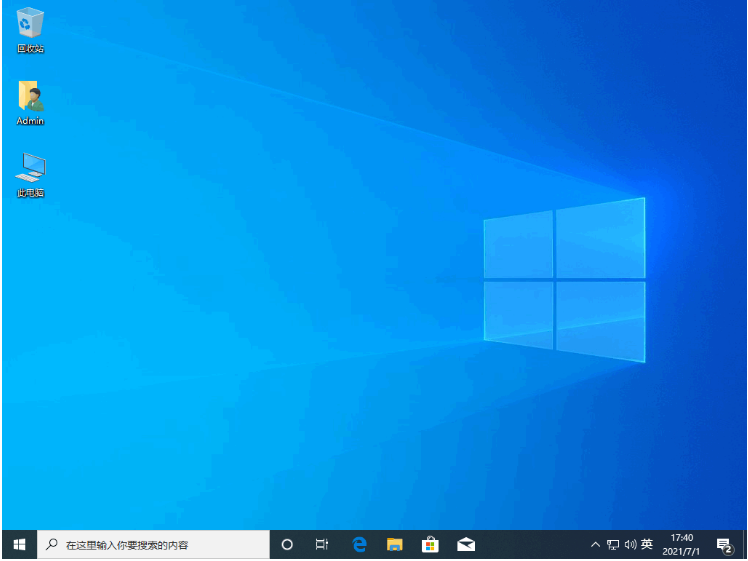
总结:
以上就是电脑重装系统自己做的方法步骤,操作十分简单,新手小白也可以轻易掌握上手,有需要的小伙伴赶紧来试一试吧。电脑重装系统自己做怎么操作呢?如果自己是新手小白用户不会安装win10系统,但又十分想体验win10系统,我们可其实以选择使用u盘安装系统。那么怎么操作呢?下面小编就给大家演示一下使用U盘给电脑重装系统自己做的方法。
工具/原料:
系统版本:win10家庭版
品牌型号:联想小新air 13
软件版本:小白一键重装系统v2290
方法/步骤:
利用小白一键重装系统重装win10:
1、电脑重装系统自己怎么做?首先下载安装小白一键重装系统,双击打开软件,选择制作U盘,点击开始制作。
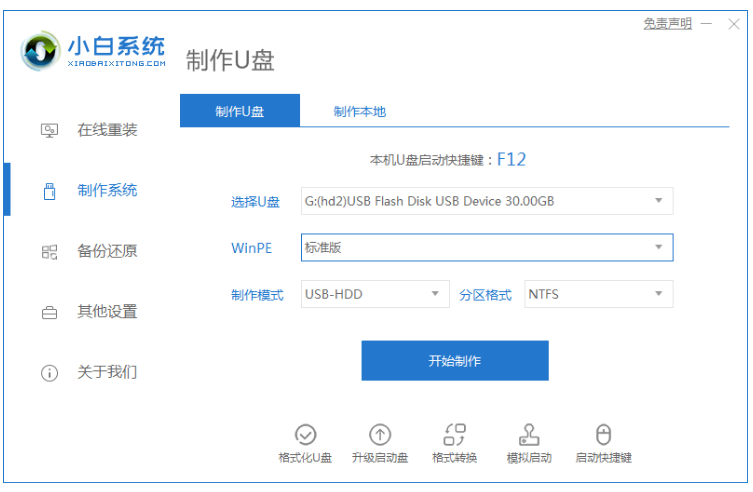
2、选择自己需要安装的win10家庭版系统,点击开始制作。
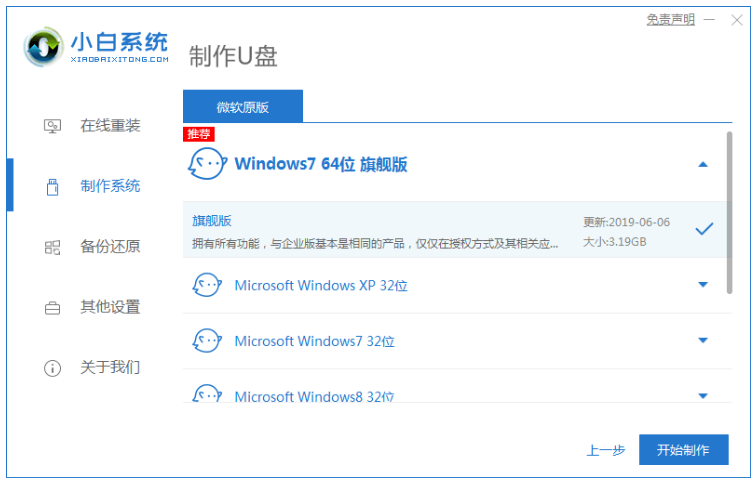
3、制作启动盘前确定已备份好U盘文件资料,点击开始制作。
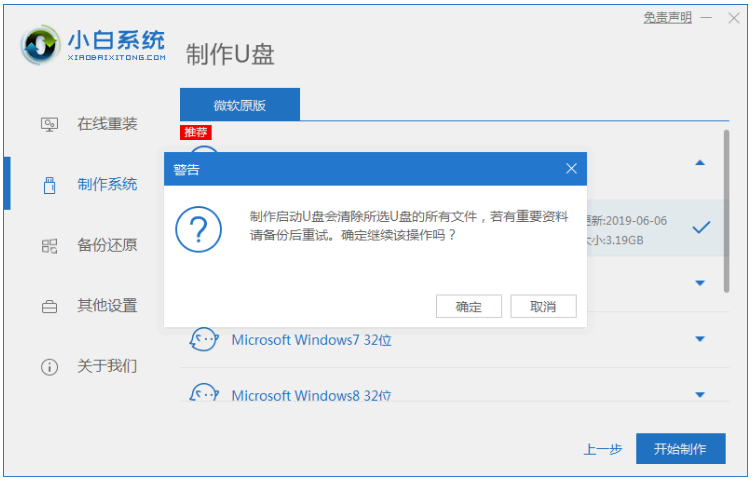
4、耐心等待软件下载PE系统等等相关资料。

5、提示U盘制作完成之后,点击返回,点击立即重启电脑。
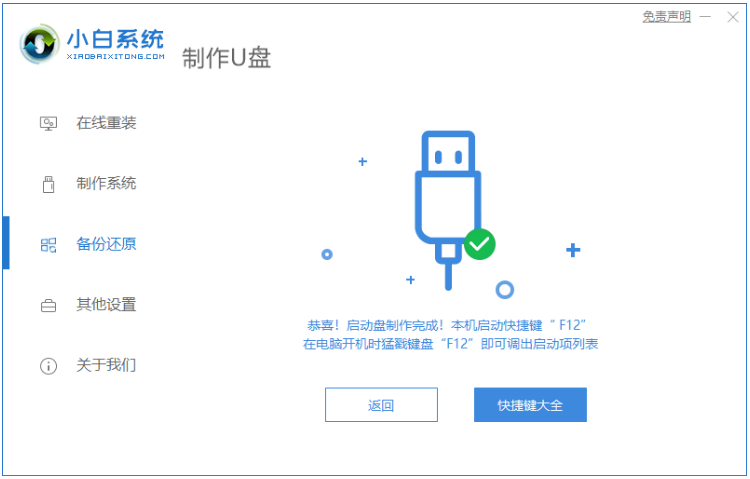
6、重启电脑后进入启动管理器界面,选择第二项按回车
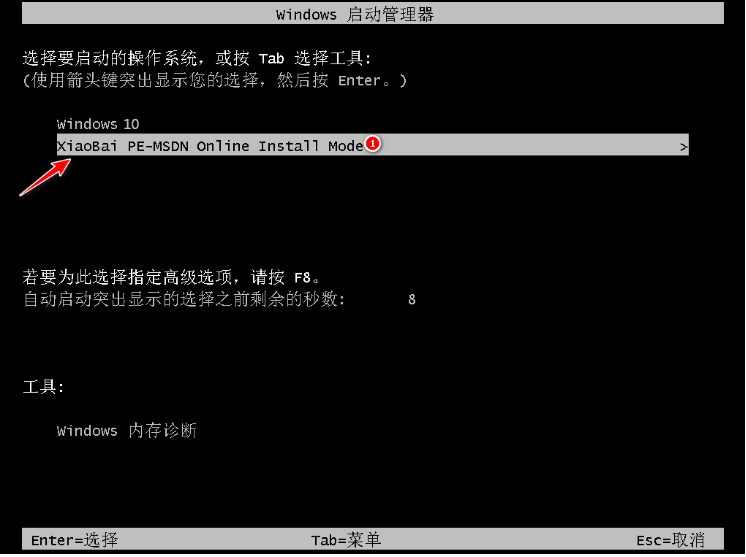
7、耐心等待系统自动安装。
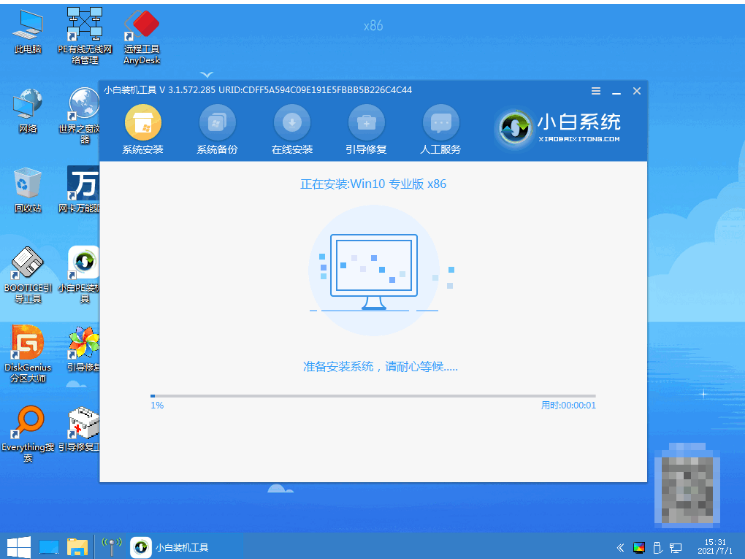
8、提示系统安装结束后,再次点击立即重启。
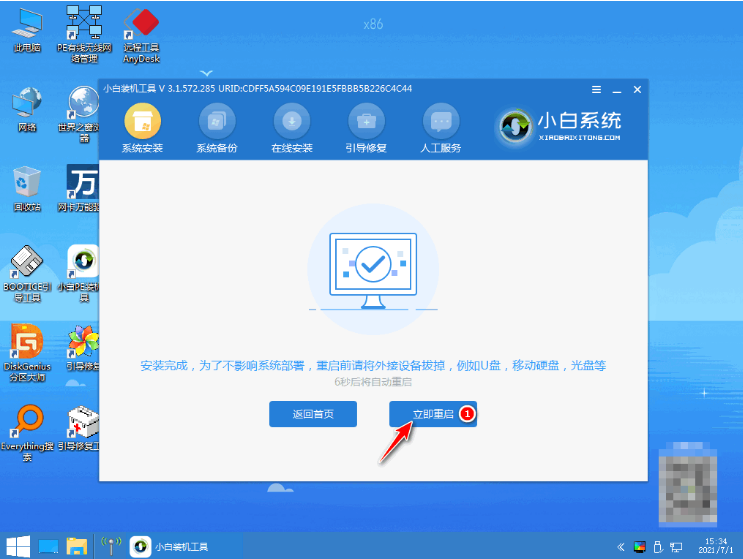
9、重启电脑后进入win10桌面,即完成。
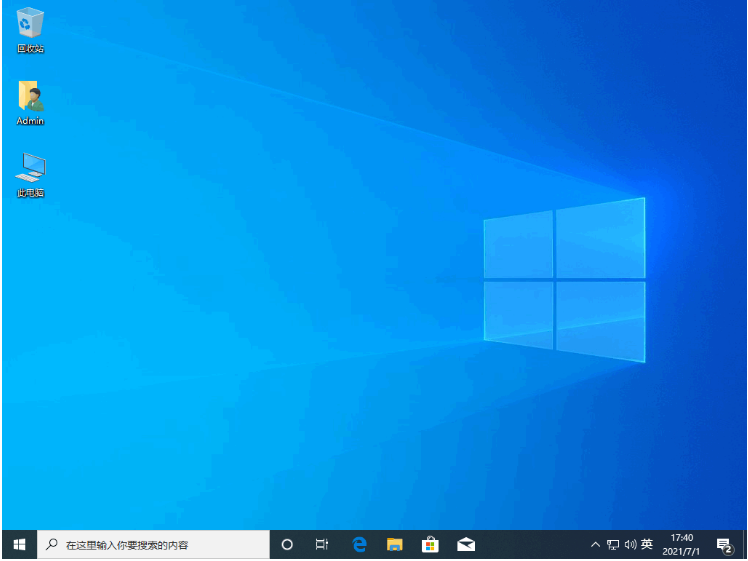
总结:
以上就是如何自行重装电脑系统的步骤。 操作非常简单,新手也能轻松掌握。 如果你需要,就来试试吧。






