
工具/原料:
系统版本:win10
品牌型号:华硕无畏14
方法/步骤:
华硕笔记本电脑重装系统步骤
1、把U盘做成PE启动盘,把使用解压软件把系统镜像中的GHO文件解压到U盘GHO目录;
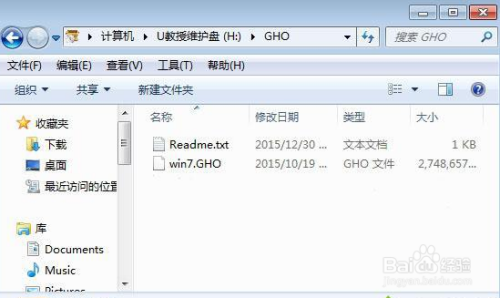 2、在电脑上插入U盘,重启过程中按Esc调出启动菜单,选择识别到的U盘名称,按回车键;
2、在电脑上插入U盘,重启过程中按Esc调出启动菜单,选择识别到的U盘名称,按回车键;
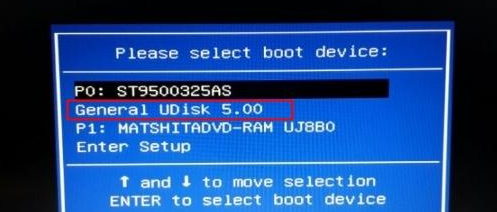 3、从U盘启动,在主菜单中选择【02】运行PE系统;
3、从U盘启动,在主菜单中选择【02】运行PE系统;
 4、在PE系统中打开PE一键装机,保持默认的设置即可,选择要安装的位置C盘,点击确定;
4、在PE系统中打开PE一键装机,保持默认的设置即可,选择要安装的位置C盘,点击确定;
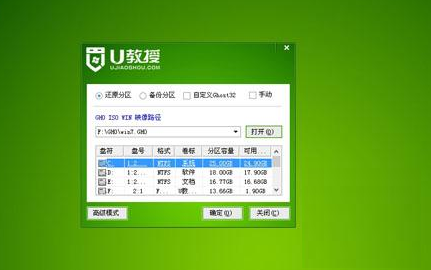 5、转到这个界面,执行系统的解压操作;
5、转到这个界面,执行系统的解压操作;
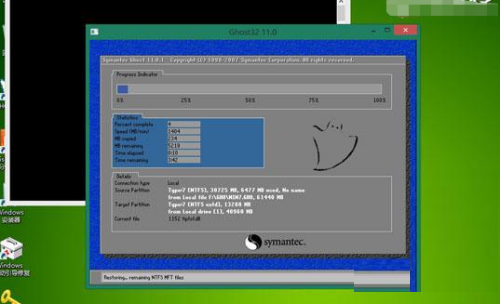 6、电脑自动重启,开始进行系统的安装;
6、电脑自动重启,开始进行系统的安装;
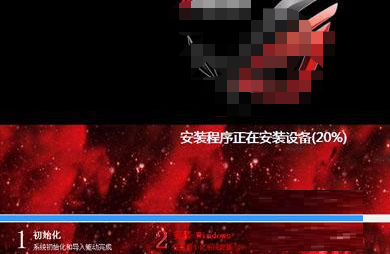 7、安装都是自动进行的,等待安装完成就行了。
7、安装都是自动进行的,等待安装完成就行了。
 总结:
总结:
上面就是小编为大家详细介绍的华硕笔记本电脑重装系统步骤,希望能够为大家提供到帮助。






